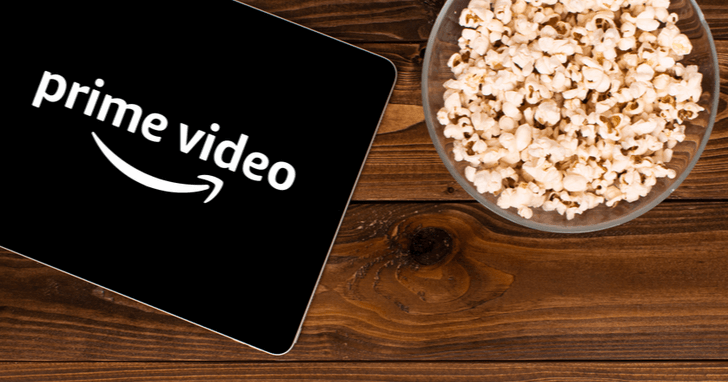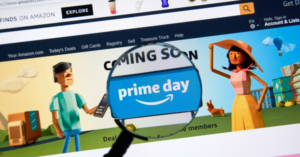「Kindle Unlimited」は、Amazonが提供している電子書籍の読み放題サービスです。
月額980円(税込)で、雑誌やマンガ本などを含む200万冊以上が読み放題。Amazonアカウントがあれば、プライム会員でなくても申し込めます。
この記事では、そんなKindle Unlimitedの使い方を、利用端末ごとに解説していきます。
Kindle Unlimitedの申し込みを検討されている方は、ぜひ参考にしてください。
Kindle Unlimitedは2ヶ月299円のキャンペーン中

2022年2月現在、Kindle Unlimitedでは2種類のキャンペーンを実施しています。
- 30日間無料体験
- 最初の2ヶ月が月額299円になる割引キャンペーン
どちらか1つのキャンペーンしか利用できませんが、たくさんの本を読んで試したい方は、月額980円の費用が2ヶ月間299円になるこのキャンペーンも検討してみてください。
Kindle Unlimitedの登録方法と使い方
まずはKindle Unlimitedの登録方法と使い方を、画像を交えて解説していきます。今回ご紹介するのは、30日間の無料体験に申し込んだ場合の手順です。
- Kindle Unlimitedの無料体験に申し込む
- Kindleアプリをインストールする
- 本を探す
- 本を読む
- 本を返却する
各項目を、順番に解説していきます。
Amazon Kindle Unlimitedの無料体験に申し込む
まずは、Kindle Unlimitedに申し込みましょう。今回は、Amazon公式HPからの申し込み方法をご紹介します。
Kindle Unlimited公式HP(リンク)にアクセスし、「30日間の無料体験を始める」ボタンをクリックしてください。
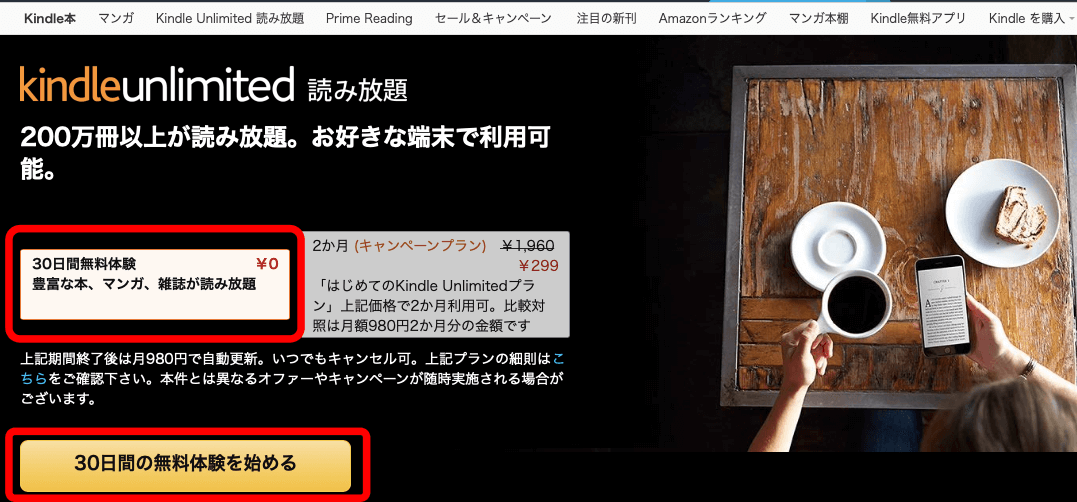
ちなみに、2ヶ月間299円キャンペーンを選ぶと、黄色いボタンの文字が「上記プランで登録する」に変わります。
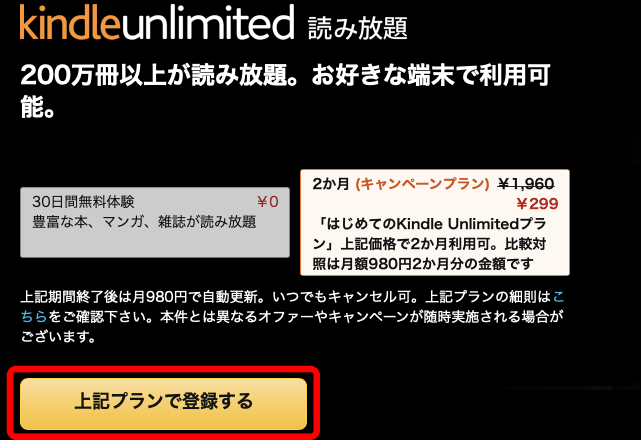
Amazonアカウントがない場合は、この時にアカウントを登録してください。
続いて、支払い方法の確認画面が表示されます。Amazonアカウントに登録している支払い方法の中からKindle Unlimitedの支払いに利用する決済方法を選びましょう。
また、登録住所の確認も入ります。
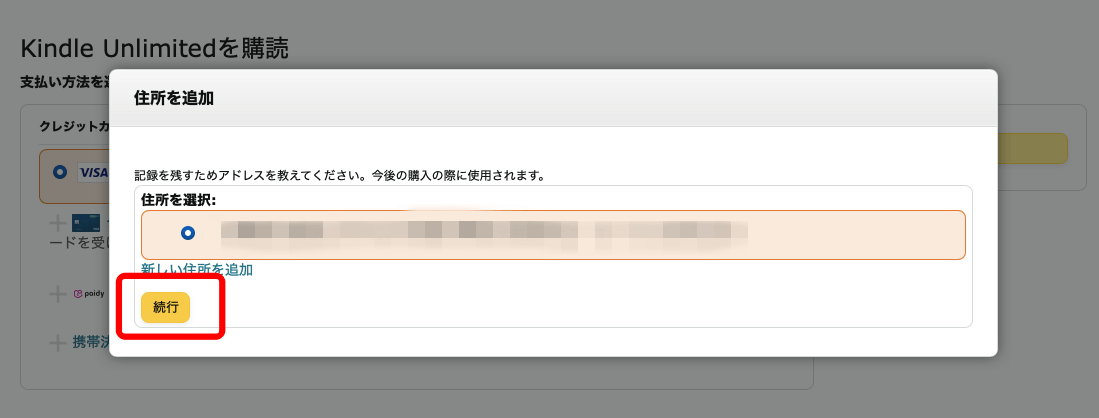
「続行」ボタンをクリックすると、すぐにKindle Unlimitedへの登録が完了したと表示されました。
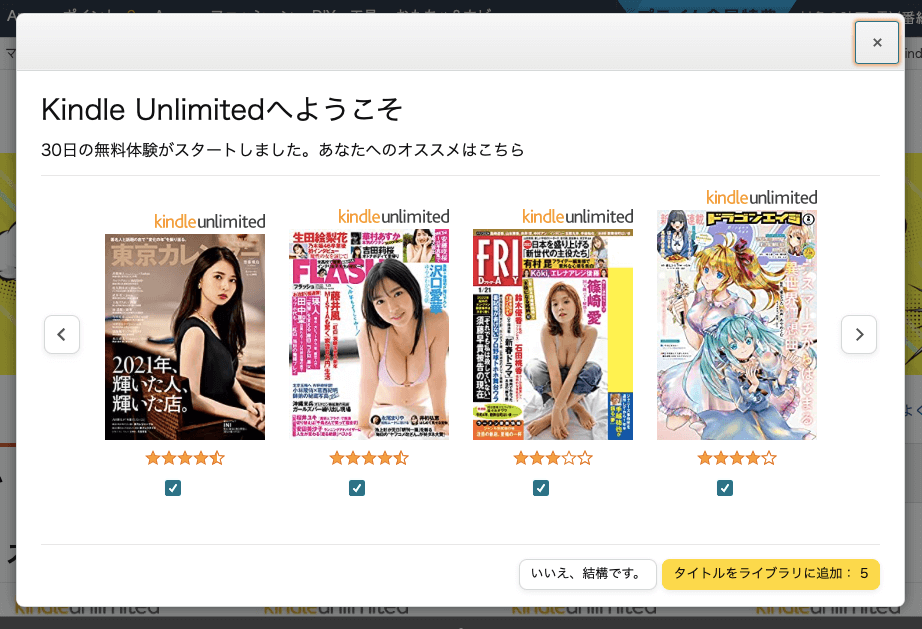
あなたへのおすすめという4冊が表示されましたが、興味がない場合は「いいえ、結構です」のボタンを押して画面を閉じましょう。
Kindleアプリをインストールする
Kindle対象本は、Kindle端末だけでなくスマートフォンやタブレット、PCなどの端末でも閲覧可能です。
Kindle端末以外の端末で利用したい方は、事前にKindleアプリをインストールしておきましょう。
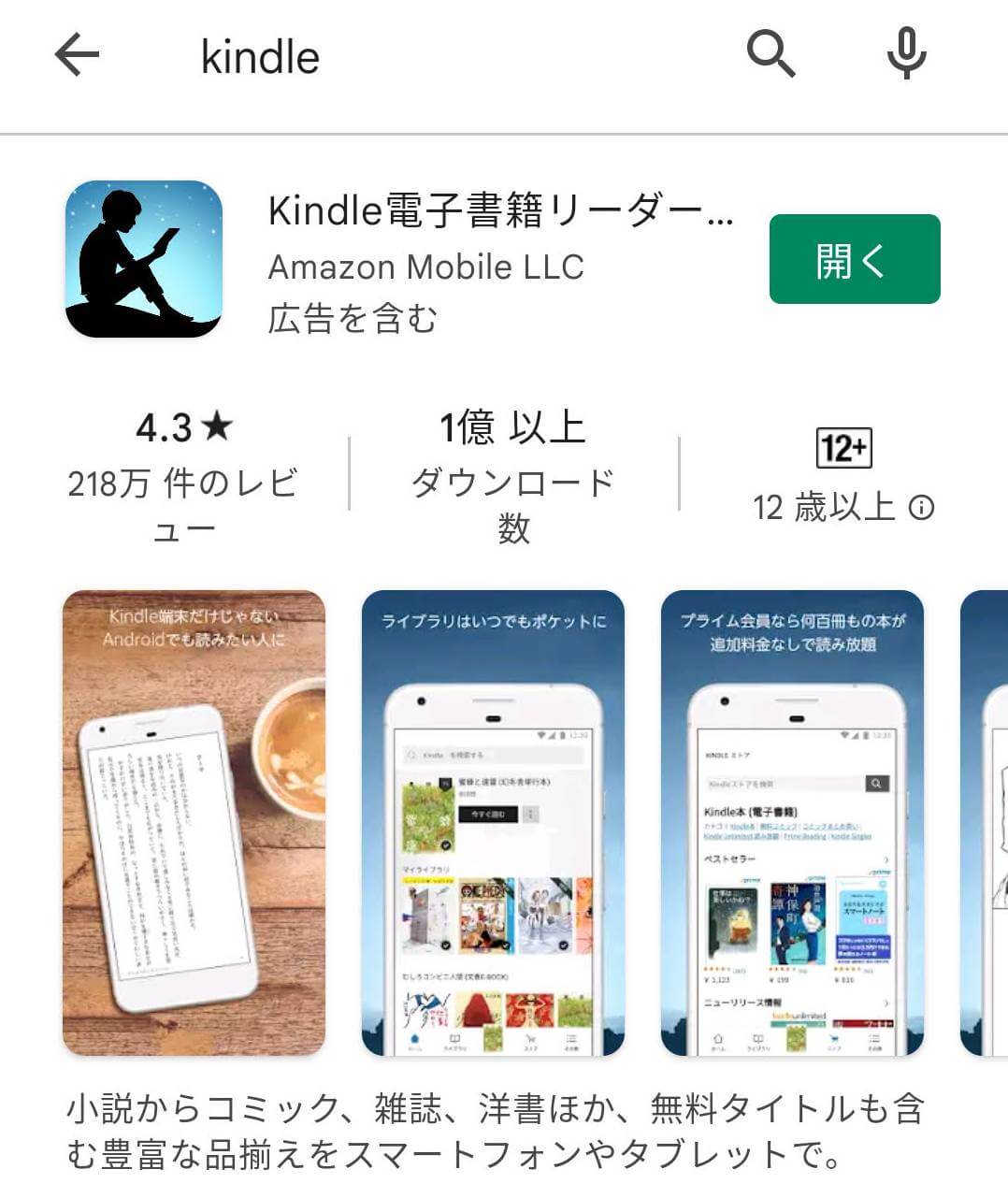
スマホの場合、iPhoneで使う場合はApp storeから、Android端末で使う場合はGoogle StoreからKindleアプリをダウンロードしてください。
また、パソコンで読む場合は、パソコン版のKindleアプリが便利です。
それぞれのアプリは、以下のページからダウンロードできます。
本を探す
続いて、Amazonの公式HPにある「Kindle本ストア」や、Kindleアプリの「カタログ/ストア」メニューから、読みたいKindle本を検索しましょう。
Kindle Unlimitedの読み放題対象の本だけでなく、有料のKindle本を購入して読むこともできます。
検索方法は端末別に後ほど解説していきます。
本を読む
読みたい本が見つかったら、タイトルを端末にダウンロードします。端末へのダウンロードが完了すると、本が読めるようになります。
Kindle本が読める端末は、次の通りです。
- Androidスマートフォン
- iPhone
- iPad・Fireなどのタブレット
- パソコン(Windows、Mac)
パソコンはWindowsとMacどちらでも利用可能で、「パソコン版Kindleアプリ」と「Kindle Cloud Reader」の2つの方法が使えます。
また、複数の端末を利用している場合、「最後に読んだページ」が共有されるため便利です。
以下の画像のように、途中から閲覧を続けるかどうかの案内が表示されます。
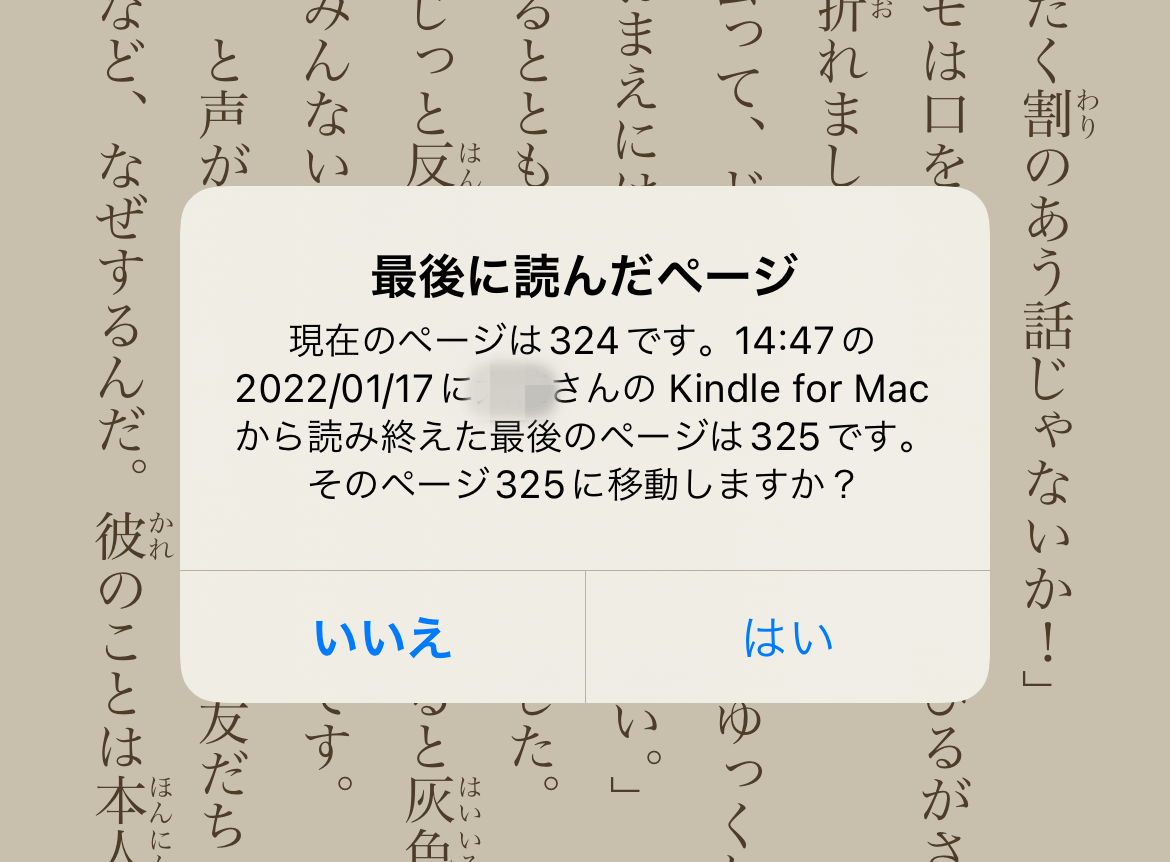
家や外出先で端末を変えても、自動的に同じページから読み続けられるのは便利ですね。
ただし、同じ本をダウンロードしておける端末の上限は6台です。それ以上の端末で読みたい場合は、使わない端末から該当のKindle本を削除する必要があります。
本を返却する
Kindle Unlimitedユーザーは、1つのアカウントにつき最大20冊までKindle本をダウンロードして保存可能です。
それ以上の本をダウンロードしたい場合は、保存済みのタイトルを返却(ダウンロードデータを削除)する必要があります。
ただし、無料サンプルとお金を支払って購入した本は、カウントに含まれません。読み放題で利用した本のみ、ダウンロード冊数に制限があるということです。
読み終わった本を、複数冊選択して返却することもできます。
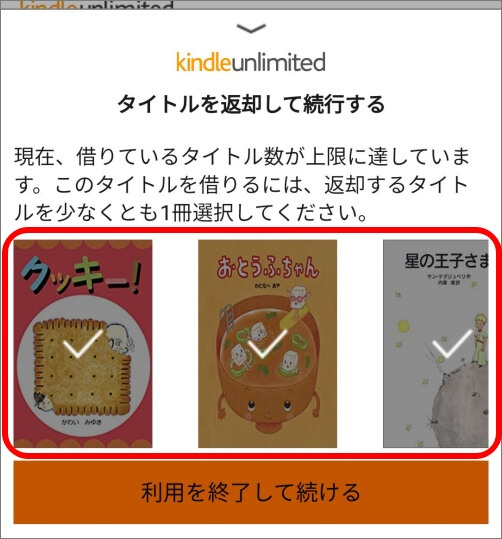
また、複数の端末でKindleを利用している場合、ライブラリに保存している書籍データは共有されます。1つの端末で返却した本は、他の端末でも削除されることを覚えておきましょう。
複数の本を一括で削除する方法
複数の本を一括で返却したい場合は、返却するタイトルの表紙を長押ししましょう。
メニューが表示されますので、1冊ずつ返却したい場合は「本の利用を終了」を選びます。
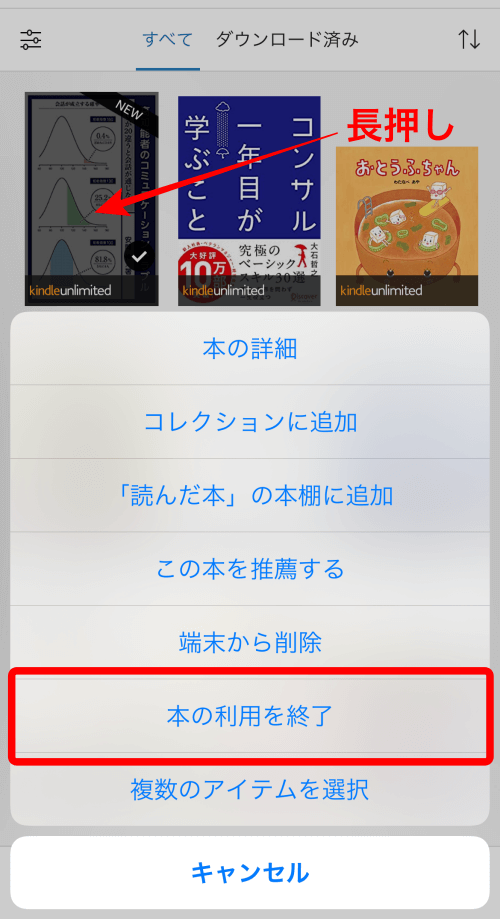
また、「複数のアイテムを選択」を選ぶと複数のタイトルを選べるようになります。
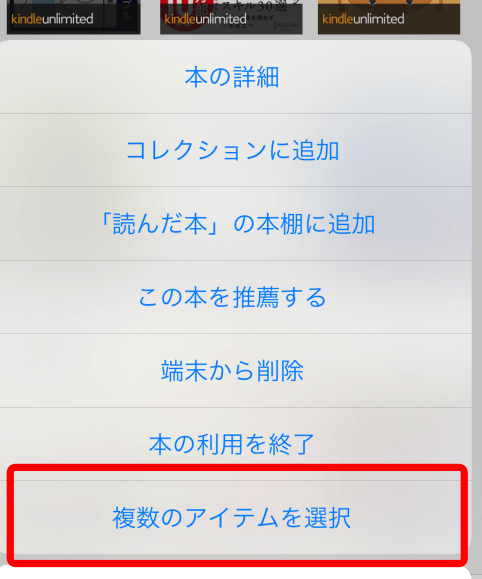
返却したいタイトルをタップして選んだら、右上の「アクション」をタップします。
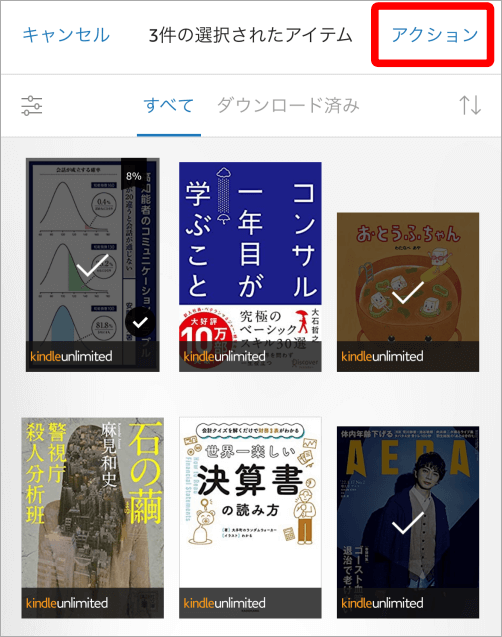
下に表示されるメニューから「本の利用を終了」を選べば、複数の本の返却が可能です。
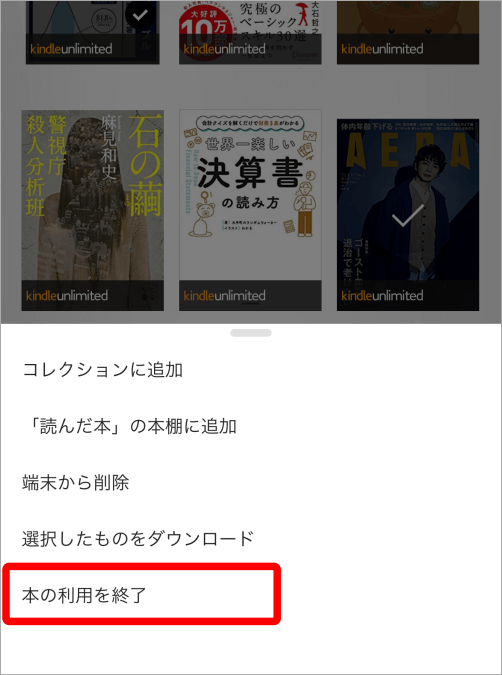
また、複数の購入本を一括削除したい場合はパソコンの利用も便利です。
Amazon公式HPにログインし、アカウントサービスの「コンテンツと端末の管理」を開くと、ダウンロードしている本のリストが表示されます。
削除したい本のチェックボックスにチェックを入れて「削除」ボタンをクリックしてください。確認画面でチェックが入っている本のデータが、削除されます。
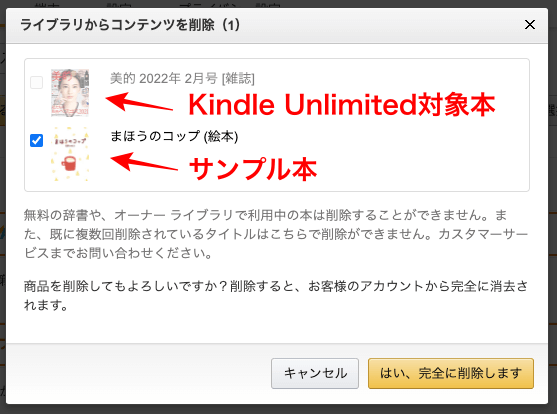
「はい、完全に削除します」を選ぶと、チェックが入った本のデータが削除されます。
【端末別】Kindle Unlimitedの使い方
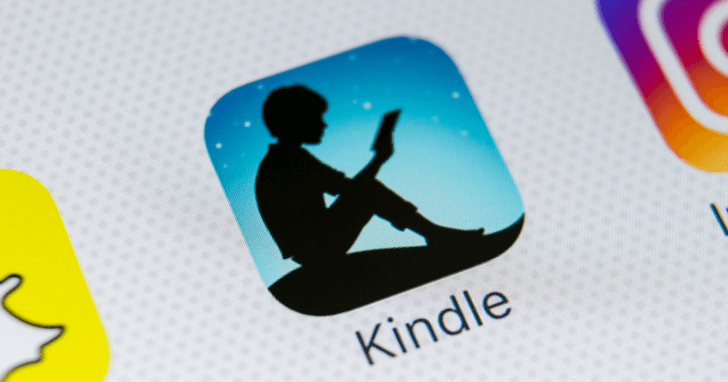
ここからは、端末ごとの使い方を画像付きで紹介していきます。
スマホ・タブレット版Kindleアプリの使い方
まずは、スマートフォンやタブレットでKindleを利用する場合の使い方を紹介します。
Kindle本はWebブラウザでも読めますが、Kindleアプリを使うと便利です。
スマホ版Kindleアプリには、Android版とiOS版があり、機能の違いはほぼありません。ただし、iOS版Kindleアプリはアプリ上で決済ができませんので、注意してください。
Kindle Unlimitedの対象本を楽しむ分にはあまり関係ありませんが、読み放題対象以外の有料Kindle本を購入する際は、「ブラウザでKindle本を購入してからアプリで読む」というひと手間が必要となります。
ホーム画面
Kindleアプリのホーム画面には、自分がダウンロードした書籍や、Kindle Unlimited対応の本のリスト、おすすめ本の紹介などが表示されます。
先にも説明しましたが、iOS版Kindleアプリは、アプリから本の購入ができません。そのため、アプリ画面下部にあるメニュー名が少し異なっています。
Android版アプリの「ストア」メニューが、iOS版アプリでは「カタログ」となっています。
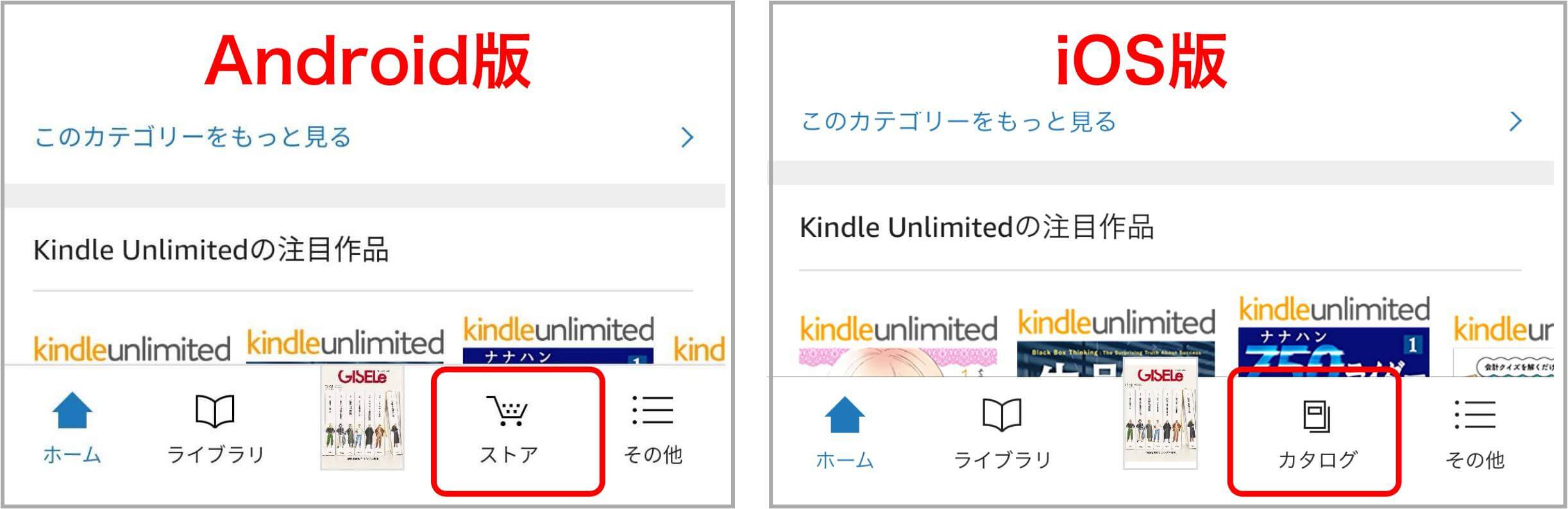
「ライブラリ」メニュー
ライブラリボタンをタップすると、自分が今まで読んだ本やダウンロードした本が表示されます。
「すべて」「ダウンロード済み」と2種類の方法で表示でき、ダウンロードして読んだことのある本だけを絞り込んだり、並べ替えメニューを使って「最近開いた本」や「著者名」などで並べ替えも可能です。
「フィルター」メニューは、Kindle Unlimited対象本だけの絞り込みや、未読本だけを表示できるメニューです。
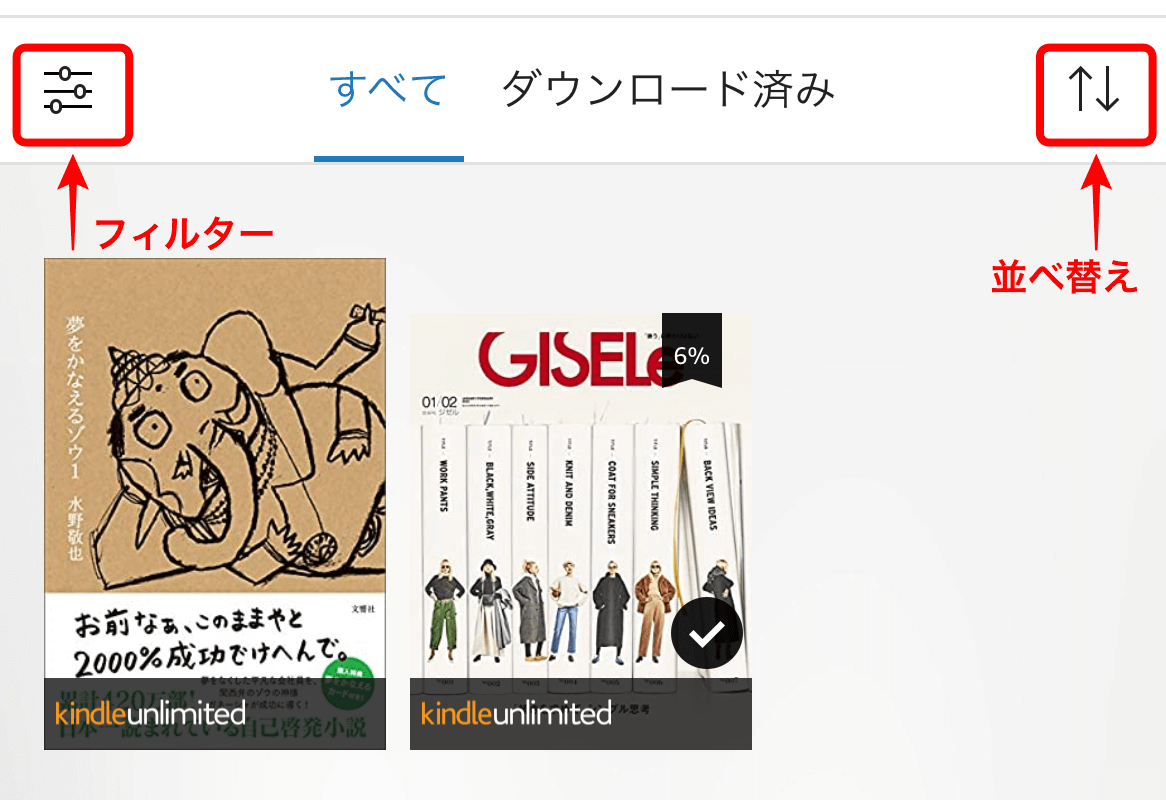
また、アプリで本の詳細画面を表示させると、「今すぐ読む」というボタンの他に、「ライブラリに追加」というボタンが表示されます。
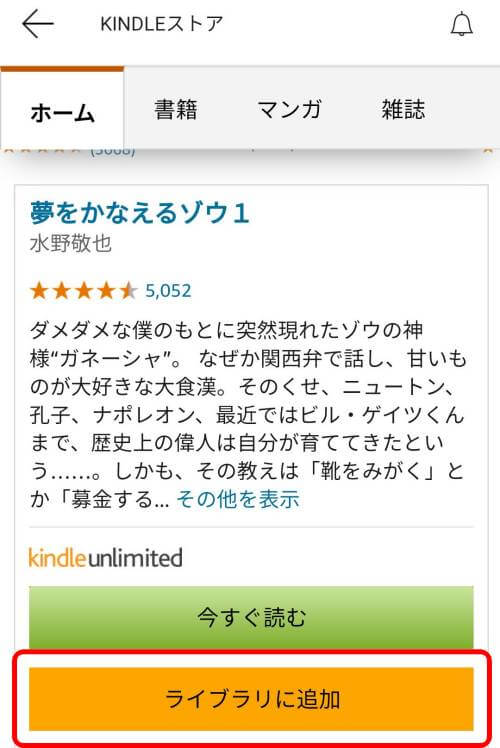
ライブラリに追加するだけでは、ダウンロードは開始されません。
このボタンをタップしてライブラリに追加しておくと、「外出先で気になった本をライブラリに追加しておき、Wi-Fi環境でダウンロードする」という使い方ができますね。
「カタログ/ストア」メニュー
読みたい本を探す場合は、「カタログ」または「ストア」メニューから探します。
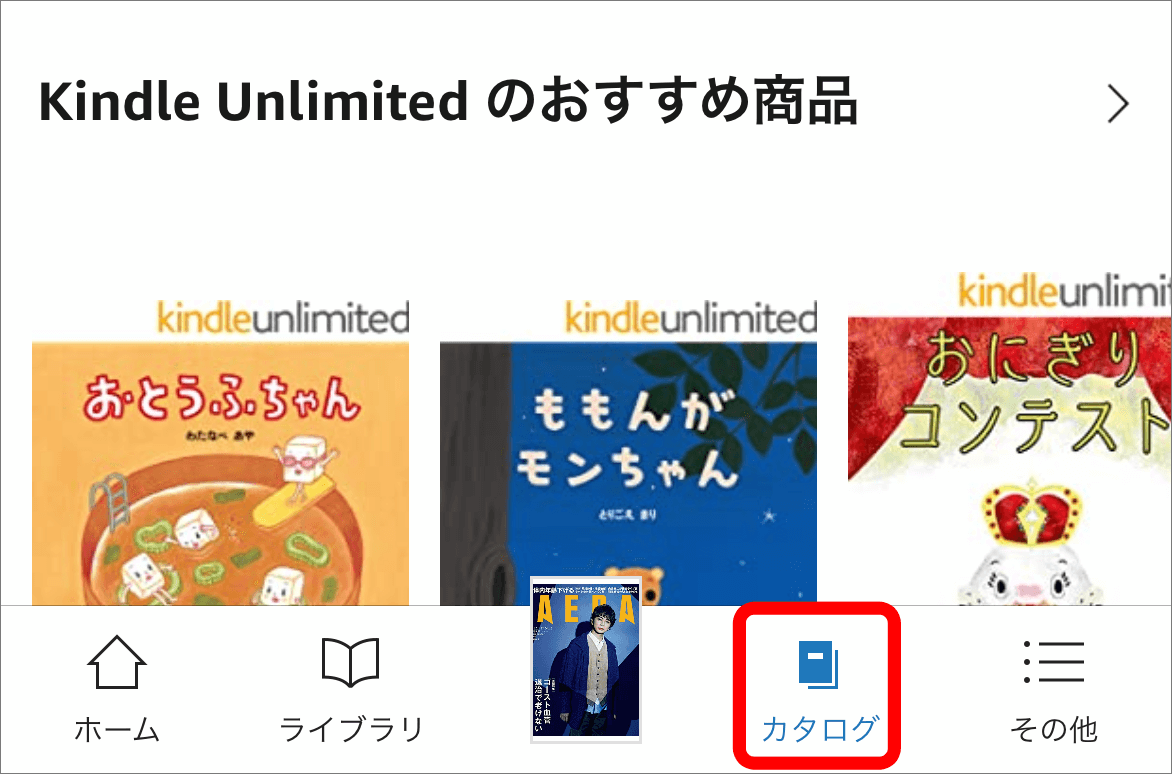
読みたい本が決まったら、「読み放題で読む」または「今すぐ読む」のボタンをタップして端末にダウンロードします。
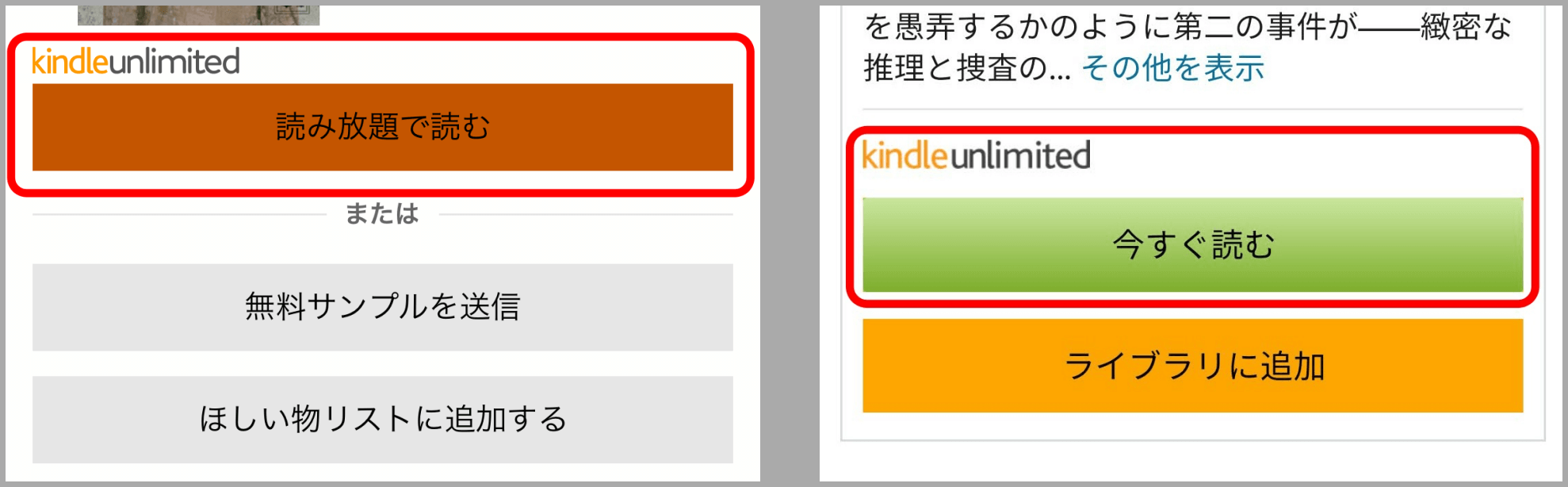
「ライブラリに追加」のボタンをタップすると、アプリの「ライブラリ」に追加され、読む際に改めてダウンロードされます。
Kindle本の探し方や検索のコツは、後ほど解説していきます。
「その他」メニュー
「その他」には、プッシュ通知やファイルダウンロードの設定、「他の端末との同期」が行えるメニューなどがあります。
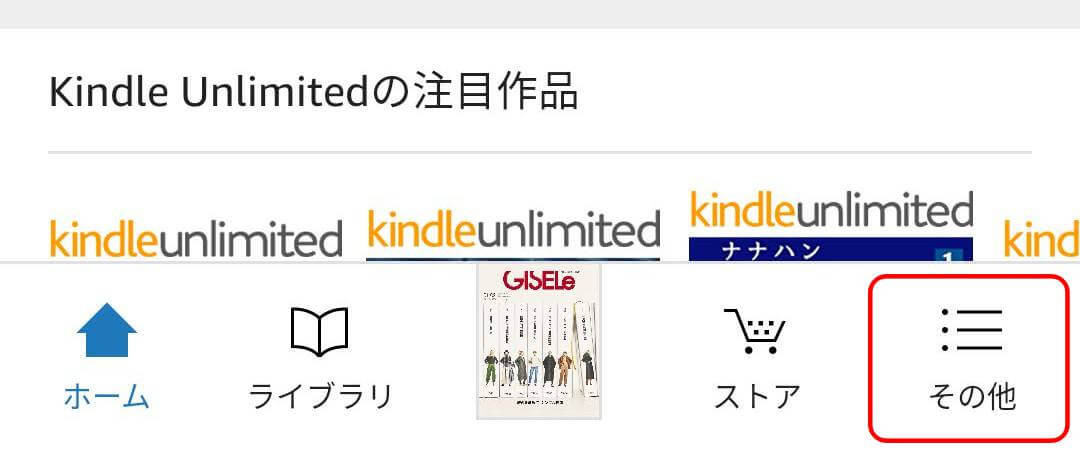
また、読書の詳細情報という項目があり、今までに読んだ本の冊数や連続読書日数などの情報が確認できます。
読書画面
ダウンロードされた本をタップすると、本が開きます。画面の左右どちらかをタップまたはフリックするとページを移動できます。
本を読んでいる途中で画面の真ん中をタップすると、画面の上部にメニューが表示されます。
メニューには、次のような機能があります。
- 本を閉じる
- 目次
- 検索
- マイノート
- 共有
- X-RAY
- しおり
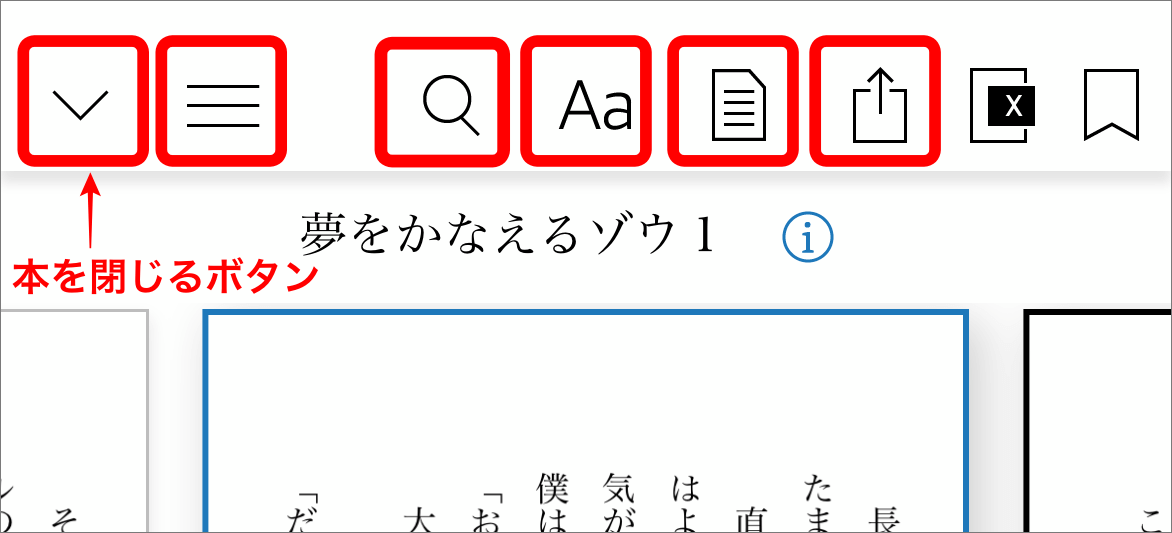
閉じるボタンをタップすると、本を閉じてホーム画面に戻れます。
三本線は目次、虫眼鏡は本の中の語句などの検索が可能です。Aaと書いてある部分をタップすると、文字の大きさやフォント、ページの背景色などの設定変更ができます。
その隣はマイノートになっていて、ハイライトした部分などにメモを記入できるマーカーの機能、さらに右隣に現在読んでいる本を他者に共有する機能があります。
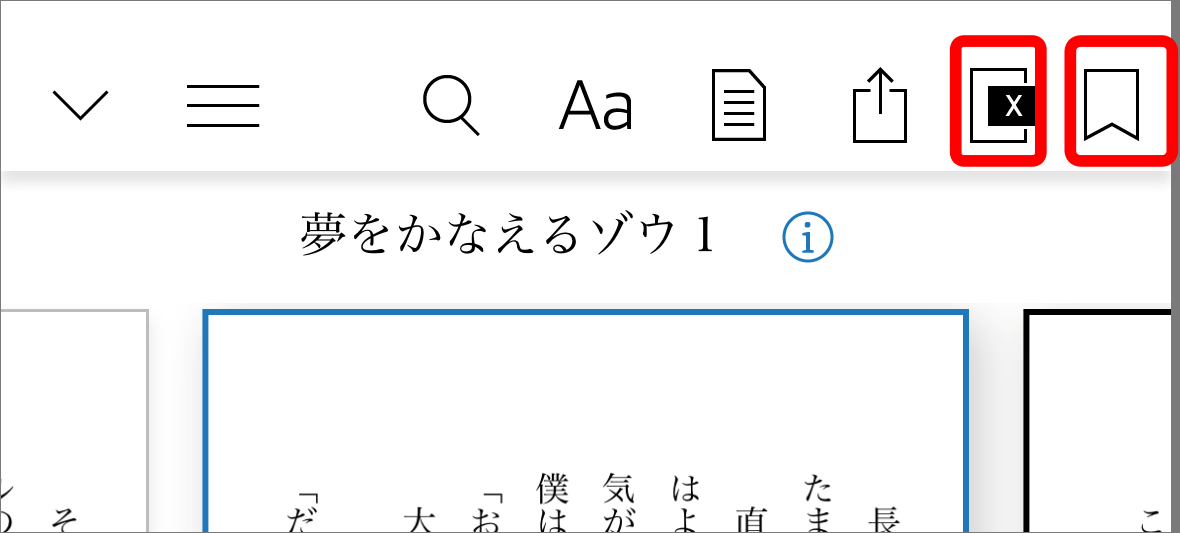
続いてXと書かれたメニューは、書籍の中の物や人の名前などがピックアップされ、その説明を確認できるちょっとした辞書のような機能です。最後のメニューは、しおり機能となります。
書籍中のテキストを長押しで選択すると、画面下部にメニューが表示され、選択した言葉の意味がWikipediaで確認できます。
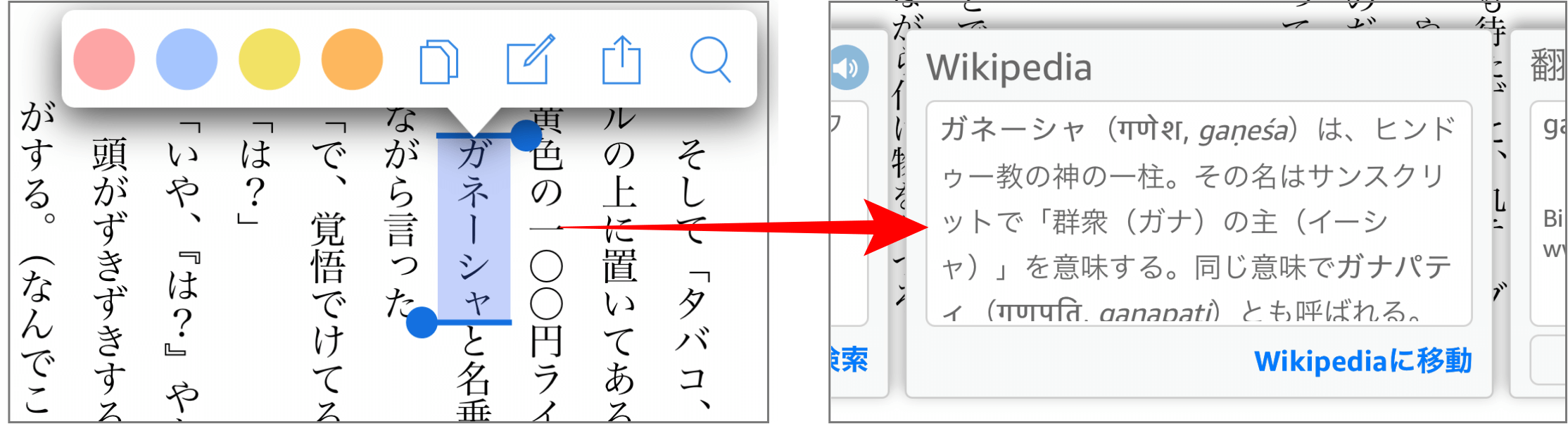
これらの機能は絵本や雑誌、マンガなどでは対象外の場合があるのですが、小説・評論などでは使えますので、ぜひ色々と試してみてください。
また、読書画面をタップすると、下部にページ送りができるスライダーが表示されます。
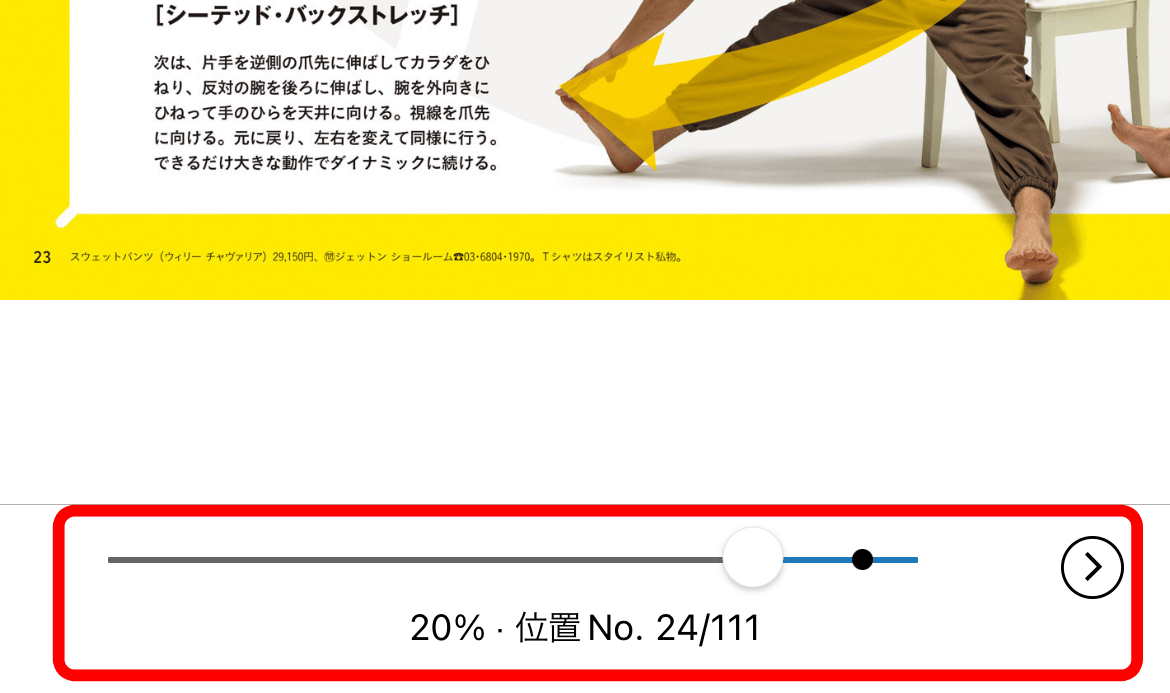
早送りのように最終ページまで進めてしまうことも可能です。
パソコン版Kindleアプリの使い方
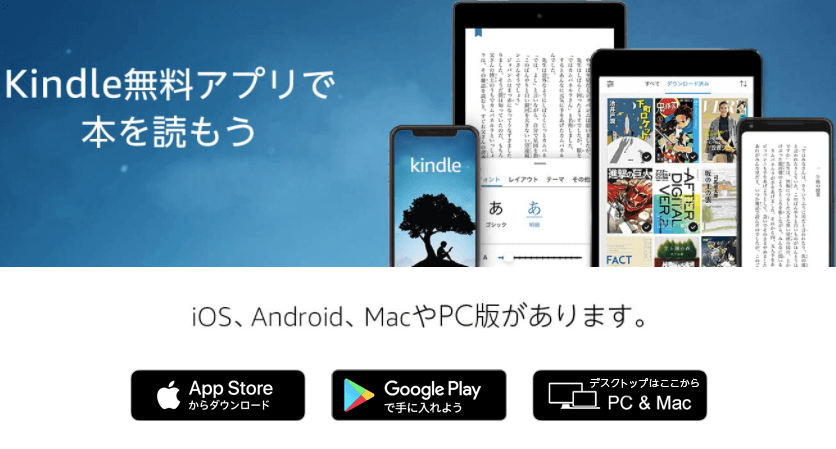
続いて、パソコン版のKindleアプリの使い方を解説します。
パソコン版KindleアプリにはMac用とWindows用がありますが、自動的に判別してインストーラーをダウンロードしてくれます。
Kindleアプリのダウンロード画面で「PC&Mac」を選び、指示に従ってインストールが完了したら、ログインをしましょう。
もし他の端末でKindleアプリをすでに利用している場合は、同じKindle本がダウンロードされた状態になります。
メニューはほぼスマホアプリと同じですが、アプリから購入する機能がなく、代わりに「買い物カート」のマークがあります。そこをクリックするとブラウザが立ち上がり、AmazonのKindle本ストアが表示される仕組みです。
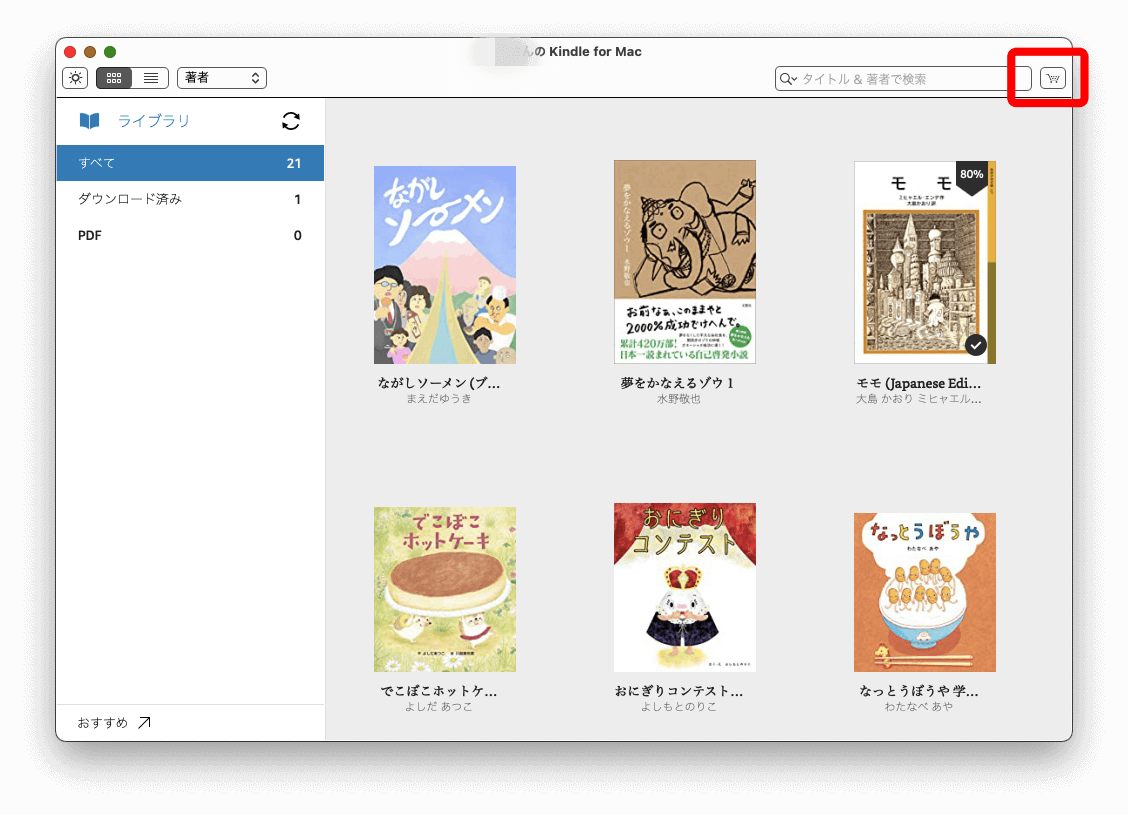
Kindle本をダウンロードすると、ライブラリに追加されます。読みたい本をライブラリから選んでクリックし、本を表示してください。
左右の矢印をクリックするか、キーボードの矢印キーを使ってページを進めましょう。
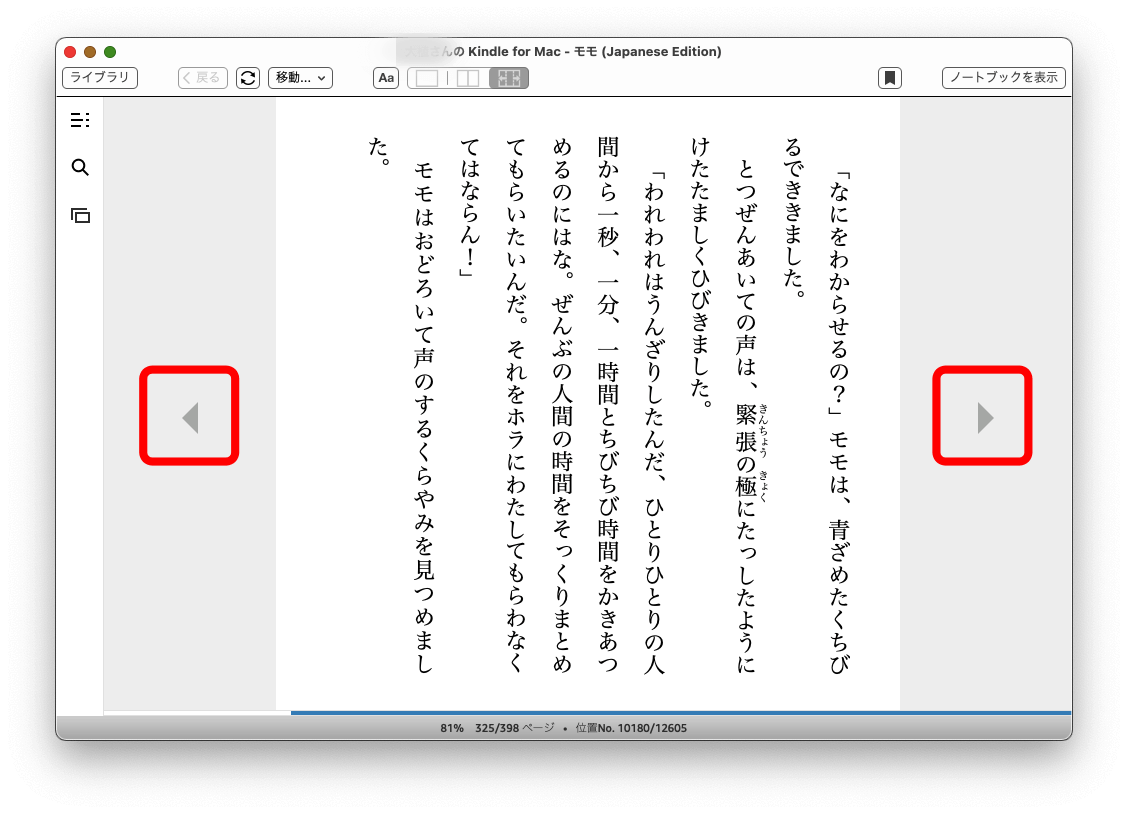
タッチパネルに対応しているパソコンなら、指を動かしてページを進めることも可能です。
ブラウザ(Kindle Cloud Reader)の使い方
専用リーダー「Kindle Cloud Reader」を利用すれば、ブラウザでKindle本を読むこともできます。
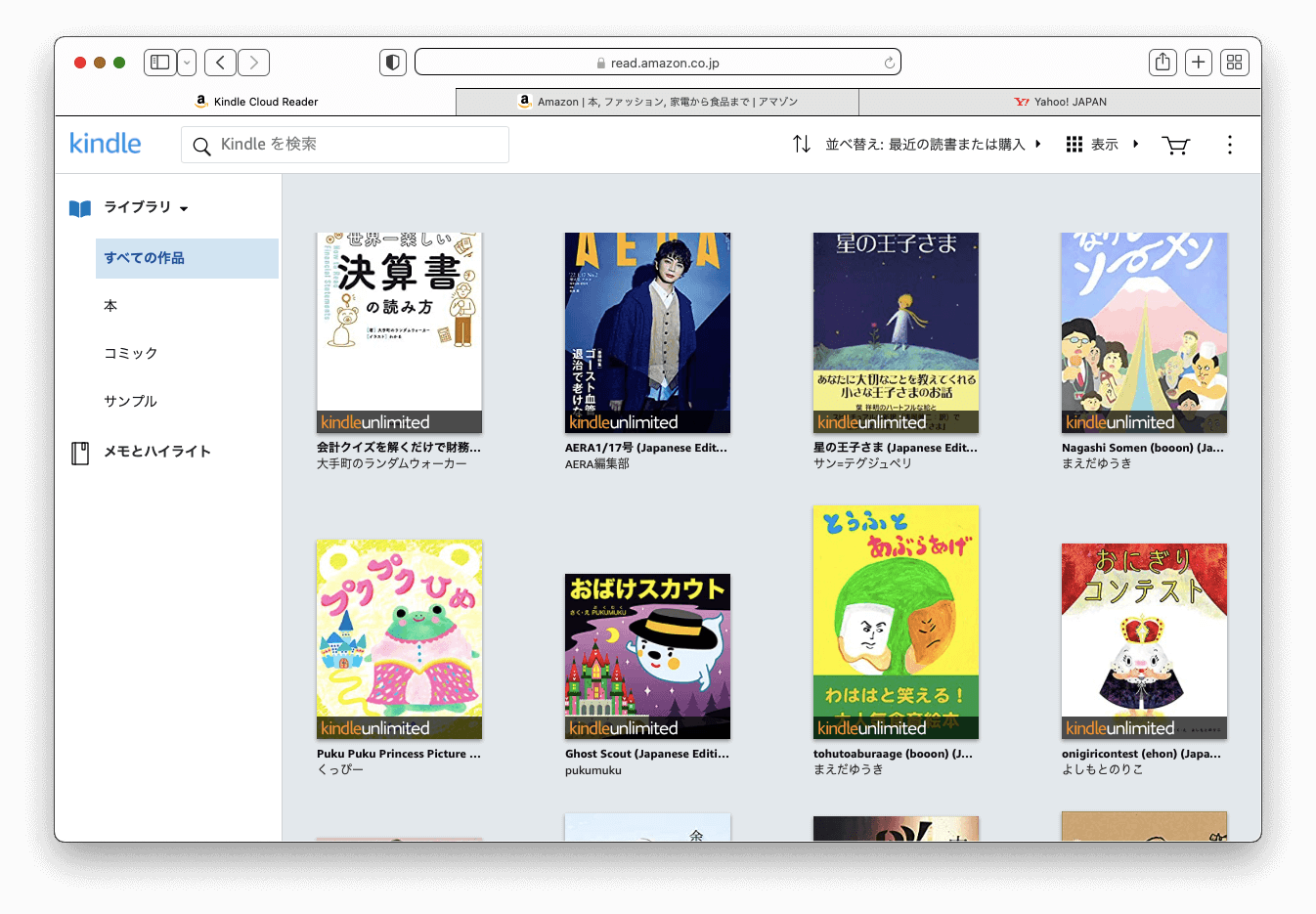
パソコンでAmazonのKindle本ストアを開き、読み放題対象の本を購入すると、「Kindle Cloud Readerで今すぐ読む」というボタンが表示されます。
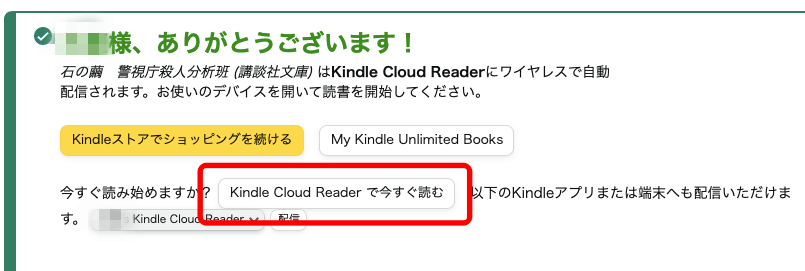
また、Amazon公式HPの「左メニュー>デジタルコンテンツ&デバイス>Kindle本&電子書籍リーダー>サービス>Kindle Cloud Reader」の順に選択することでも、Kindle Cloud Readerを表示できます。
見た目はパソコン版Kindleアプリと似ていますが、一部の本はこのKindle Cloud Readerに対応していないことがある点に注意してください。

Kindle Cloud Readerで開けないというメッセージが出た場合は、Kindleアプリを利用しましょう。
また、Kindle Cloud Reader利用中にブラウザ自体を閉じてしまうと、Kindle Cloud Readerも閉じてしまうので注意しましょう。
読みたい本の検索方法
続いて、読みたいKindle本を検索する方法を解説していきます。
注意が必要なのは、本のタイトルなどで検索をした際に、読み放題対象ではない本も検索結果に出てきてしまう点です。
Kindle本はワンクリックで購入となってしまいますので、注意しましょう。
ジャンルで検索する
まずは、ジャンルで絞り込み検索をする方法を紹介します。
Kindle本ストアをパソコンで表示すると左側に、「ジャンル」というメニューがあります。
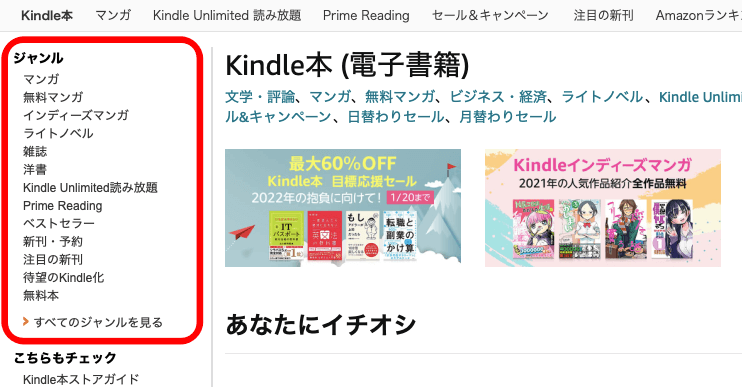
ここから希望するジャンルを選ぶと絞り込みされますが、基本的に読み放題対象ではない本も検索結果に表示されます。
そこで、さらに「Kindle Unlimited読み放題タイトル」にチェックをしましょう。そうすると、読み放題対象の本だけを絞り込むことができます。
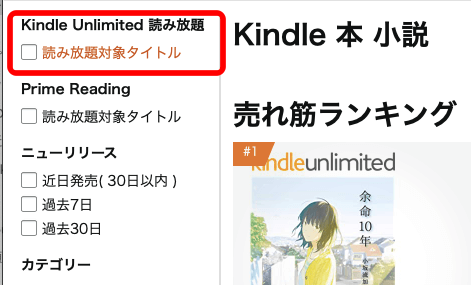
キーワードで検索する
Kindleアプリの検索窓に読みたい本のタイトルや著者名などを入力しても、Kindle本を探せます。
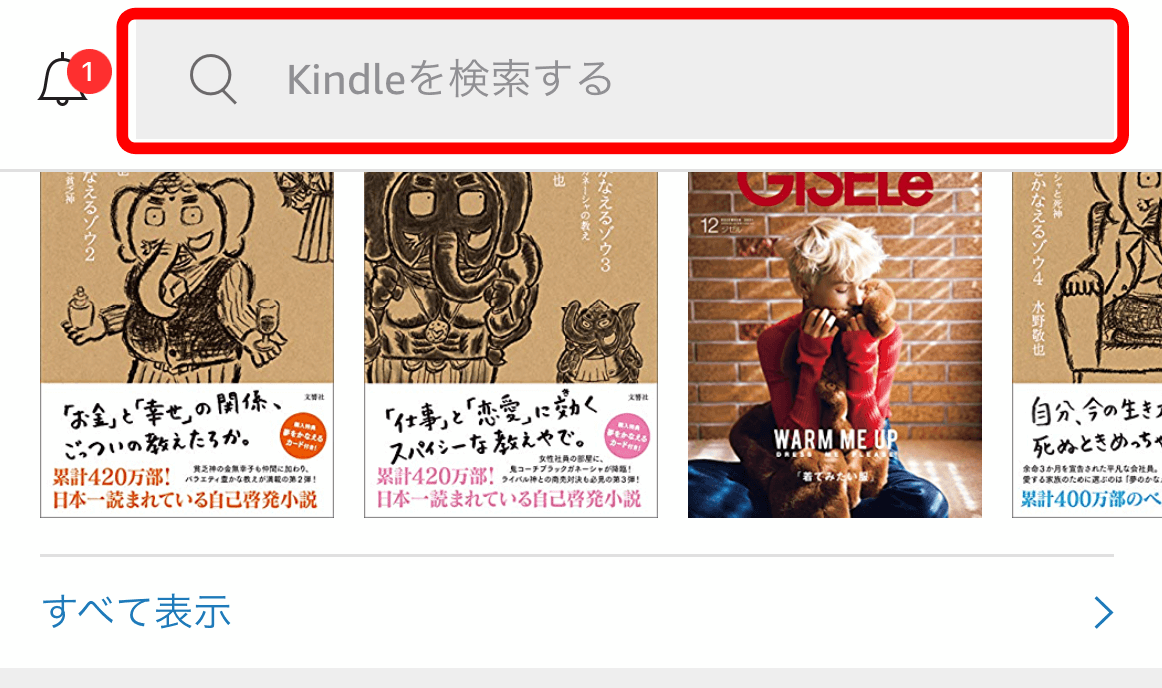
こちらも同じく、読み放題対象ではない本も検索結果に表示されます。読み放題の本だけを探したい場合は、「フィルタ」をタップし、「Kindle Unlimited」で絞り込みます。
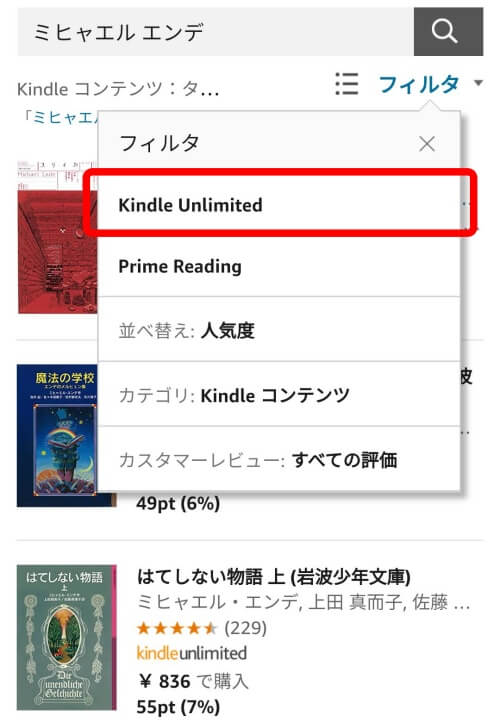
パソコンからKindleストアの検索窓にキーワードを入力して検索した場合も同様で、「Kindle Unlimited読み放題対象」を絞り込んで検索しましょう。
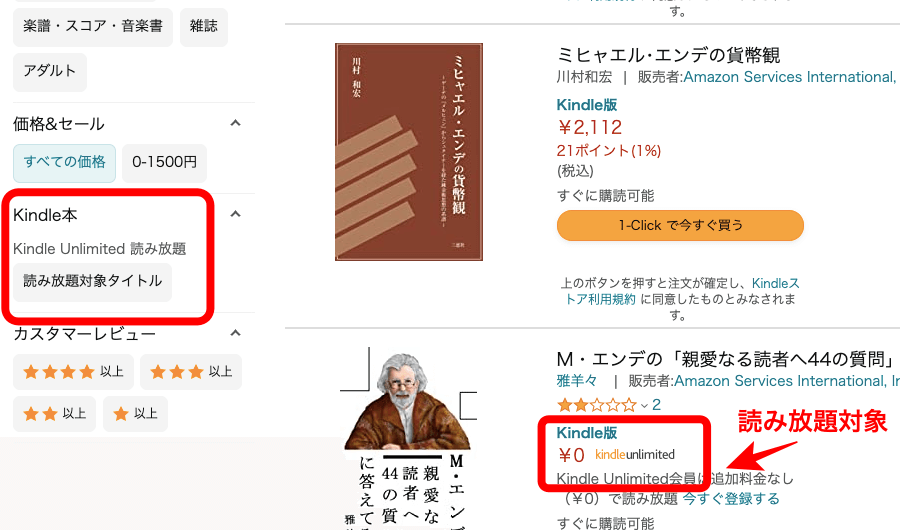
読み放題対象か購入が必要な本なのかは、「Kindle Unlimited」というマークがあるかどうかでも確認できます。表示を見逃さないようにしてください。
読み放題対象の本だけを検索する
Kindle Unlimitedの読み放題対象本だけを表示させたい場合、パソコンなら「Kindle Unlimited読み放題」をクリック。
スマホアプリなら「ストア/カタログ」メニューから「Kindle Unlimited」のテキストをタップします。
そうすれば、読み放題対象の本だけを表示できます。
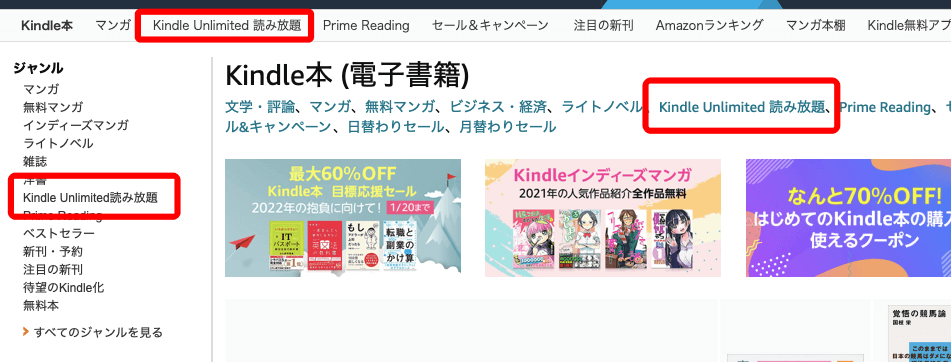
<パソコン画面>
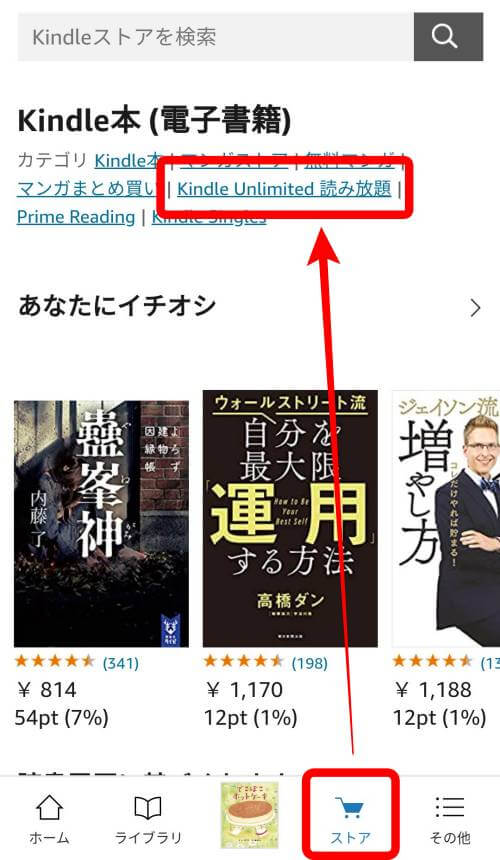
<スマホアプリ画面>
フィルターをかけずに読み放題対象の本を探す場合は、本の上に「Kindle Unlimited」というマークがついている本が、読み放題対象本です。探す際の目安にしてください。
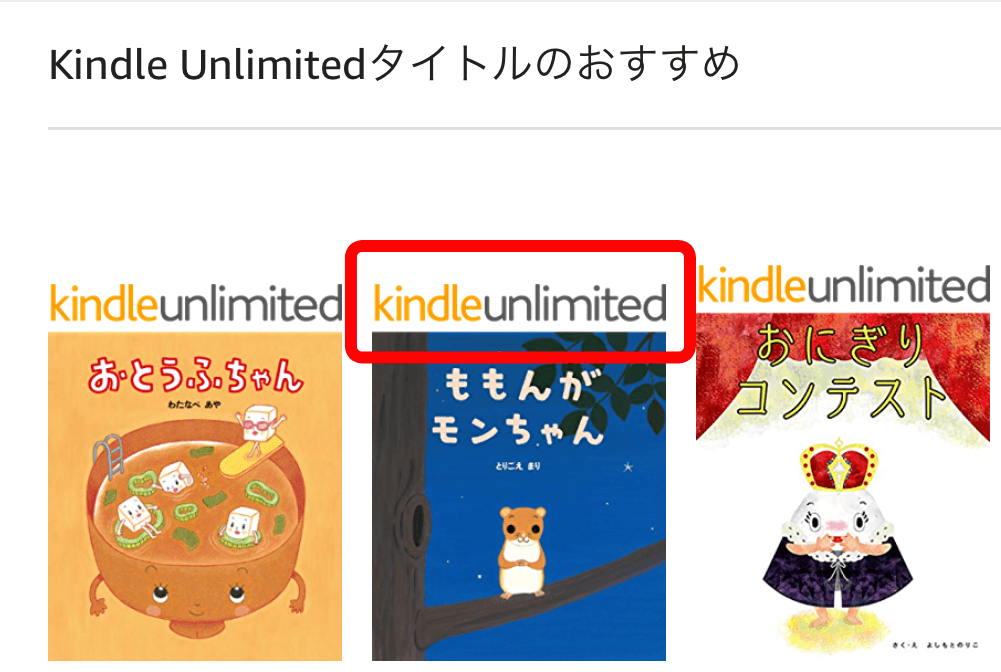
検索方法などの詳細はこちらの記事でも解説していますので、併せて参考にしてください。

実際にKindle Unlimitedを利用して感じたこと
最後に、実際に筆者が無料体験をした感想を紹介します。
- 本が多くて読みたい本が見つかる
- 雑誌は最新号が読める
- 漫画は途中までしか読めない
- 本が多くて探しにくい面もある
- スマホだと画面が小さくて見にくい
本が多くて読みたい本が見つかる
私はAmazonプライム会員なので、Prime Readingの読み放題対象本も読めるのですが、読みたい本のラインナップは圧倒的にKindle Unlimitedの方が多いです。
話題の書籍も数多く揃っているので、読書好きな方はKindle Unlimitedの方が満足できるのではないでしょうか。
雑誌は最新号が読める
雑誌の配信も早く、最新号もすぐに読めます。
ですが、読み放題対象の雑誌の種類はPrime Readingとあまり変わらないようでした。
漫画は途中までしか読めない
Kindle本には、たくさんのマンガ本も配信されています。
ただ、読み放題対象になっているマンガ本は、最初の数巻だけが無料で、残りは購入する必要があるものが多いです。
さすがに全部読み放題とはいかないようでした。
本が多くて探しにくい面もある
Kindle Unlimitedの読み放題対象は200万冊以上もあるため、キーワード検索すると、似たようなタイトルがたくさんヒットしてしまいます。
無料で読める本と有料の本が混ざった状態になる場合も多いので、気になる本が探しにくいと感じる事もありました。
無料対象本の探し方を確認してから、検索すると良いと思います。
スマホだと画面が小さくて見にくい
最近のスマートフォンは画面サイズが大きいものも多いですが、実際の本と比べるとまだ小さいです。
そのため、もっと大きな画面で見たいな、と思うこともありました。タブレット端末やKindle端末を検討しても良いかもしれないですね。
Kindle本も読めるAmazonのタブレット「Fire HD 10」は、Amazonのセールで買うと10,000円程度まで値下がりすることがあるので、手軽に試せるタブレット端末です。
また、Kindle端末ならKindle本を読むことに特化しているので、プッシュ通知などに邪魔されることなく読書に集中できるでしょう。
防水機能やKindle Unlimitedの無料お試し期間が付いているモデルもありますので、一度チェックしてみてはいかがでしょうか。
Kindle Unlimitedは30日間無料!2ヶ月299円のキャンペーンも開催中
Kindle本200万冊が読み放題になるKindle Unlimitedは、初めての申し込みで30日間の無料体験が可能です。
また、最初の2ヶ月間が月額299円で利用できるキャンペーンも開催されています。
長期間お得に試したい方や、まずは無料で試してみたい方は、ぜひこの機会にKindle Unlimitedをチェックしてみてください。