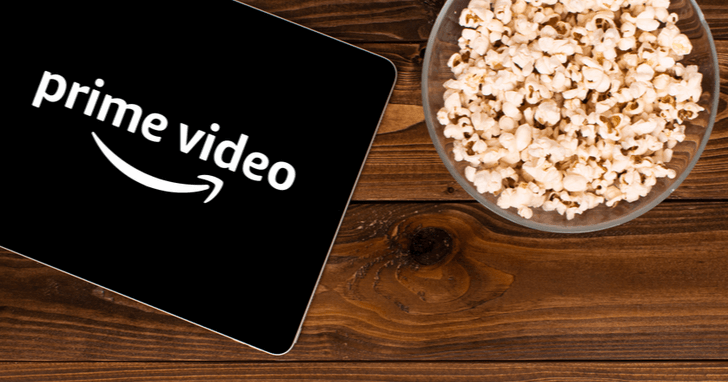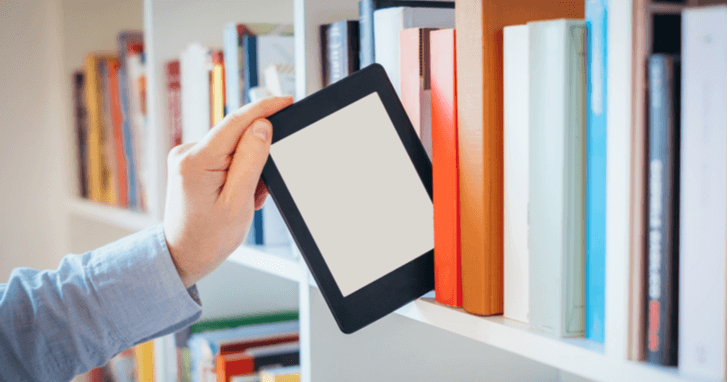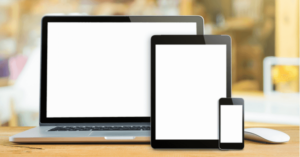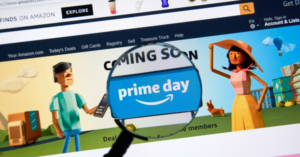Kindle Unlimitedは、小説や実用書、雑誌や漫画など幅広い分野の本が毎月980円(税込)の定額料金で楽しめる人気のサブスクリプションサービスです。
200万冊以上のKindle本が読み放題のため多くの方に利用されていますが、中には自分が読みたい本やKindle Unlimitedの対象本を探すのに苦労してしまう人もいるようです。
そこで、この記事では、Kindle Unlimitedで読み放題となるKindle本の検索方法を解説します。ジャンルや端末ごとの検索方法を画像付きで紹介していますので、ぜひ参考にしてください。
Kindle Unlimitedで読み放題対象の本を検索する方法
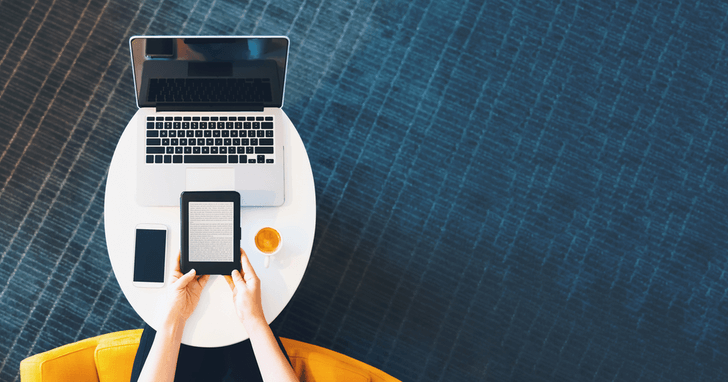
Kindle Unlimited対象の本を検索する方法は、主に以下の2つです。
- ジャンルで探す
- キーワードで探す
ただし、普通に検索すると読み放題対象以外の本もヒットしてしまいます。そこで、Kindle Unlimitedの対象本だけを検索結果に表示させる方法を、それぞれ画像付きで解説します。
読み放題対象本とそうでない本の見分け方
Kindle Unlimitedの読み放題対象本かどうかは、「Kindle Unlimited」のマークの有無で見分けられます。
Kindle本ストアのトップページにはベストセラーやおすすめの本が多数表示されていますが、Kindle Unlimitedの読み放題対象本には、「Kindle Unlimited」のマークが表示されています。
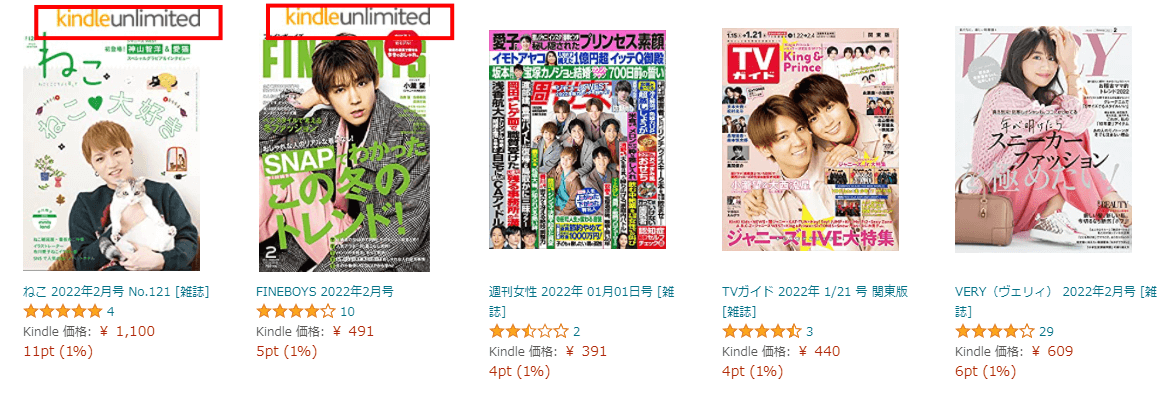
さらに、気になった本をクリックすると詳細画面でも、Kindle Unlimited対象である事が分かります。
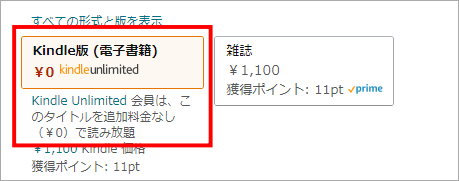
「Kindle Unlimitedの会員は、このタイトルを追加料金なし(¥0)で読み放題」という表示が出るため、読み放題対象の本であることが分かります。
検索方法① ジャンルで検索する
Kindle本の検索方法の1つ目は、ジャンルで絞り込む方法です。
Kindleアプリをインストールしたスマートフォンと、パソコンのブラウザを使った検索方法を紹介します。
※PC版Kindleアプリには、検索機能がありません。ブラウザで検索し、ダウンロードしたものを閲覧する仕様となっています。
Kindleアプリで検索する方法
まずは、スマートフォンにインストールしたKindleアプリを開きましょう。
Android版アプリとiOS版アプリでは、一部メニュー名が異なります。ホーム画面下にある「ストアメニュー(Android版)」または「カタログメニュー(iOS版)」をタップしてください。
画面上部に表示されるテキストの中から「Kindle Unlimited」テキストをタップします。
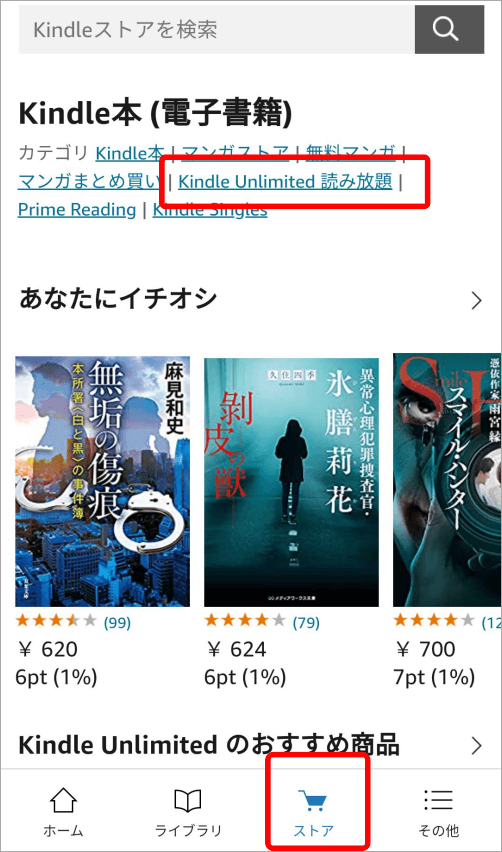
「Kindle Unlimited対象本」の専用サイトが表示されますので、「カタログで本を探す」を選択。
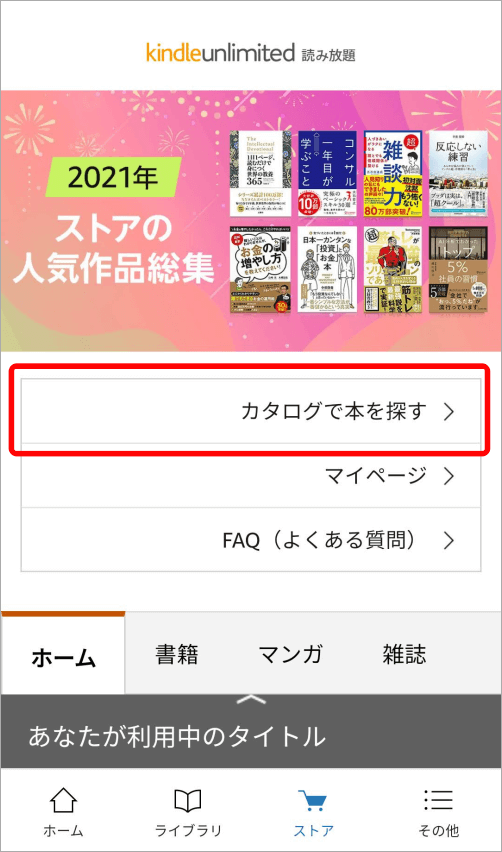
iOS版のアプリには同じメニューがないので、下記のように「読みたい本を探す」という画像をタップします。
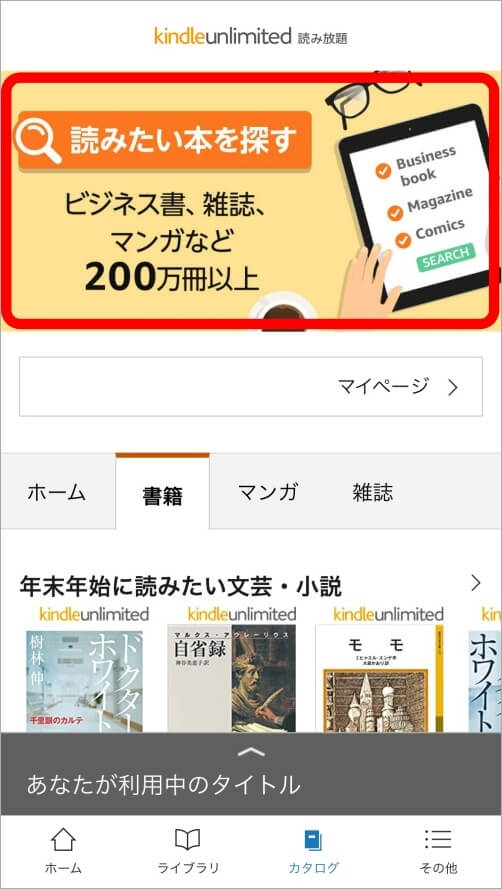
ページをスクロールすると、下の方にジャンルがずらりと並んでいます。興味のあるジャンルを選びましょう。
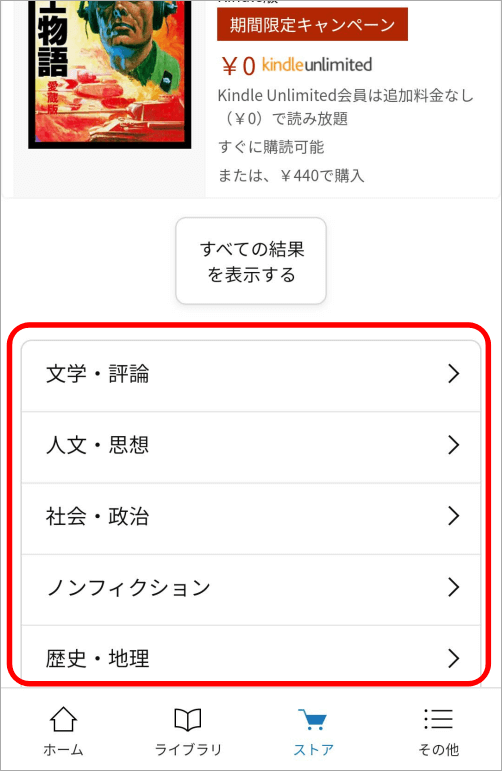
例えば「絵本・児童書」を選ぶと、ハリーポッターシリーズなどの読み放題タイトルが表示されます。
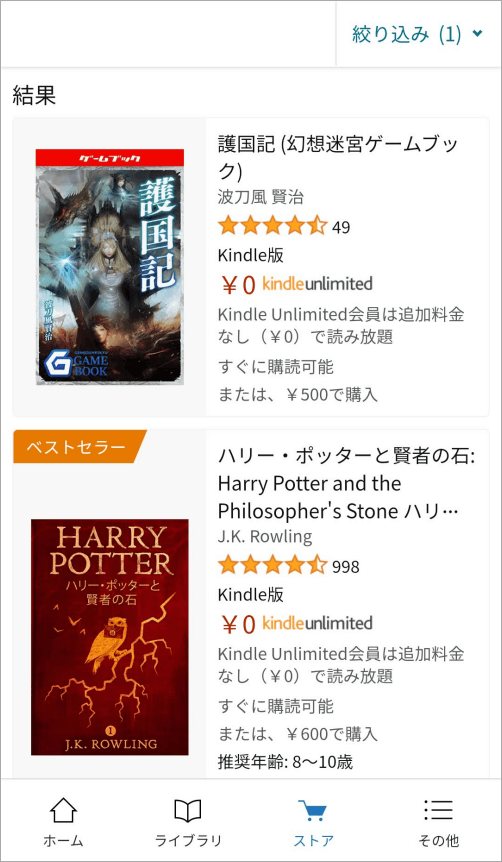
パソコンのブラウザから検索する方法
続いて、パソコンのブラウザでジャンルを検索する方法を紹介します。
Amazonトップページを開き、左側のメニューから「Kindle本&電子書籍リーダー」を選んでください。
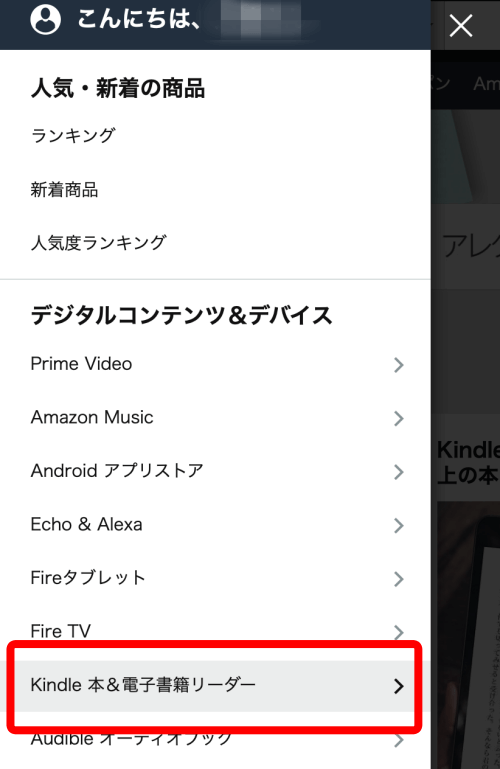
Kindle本ストアが表示されますので、「Kindle本」を選びます。
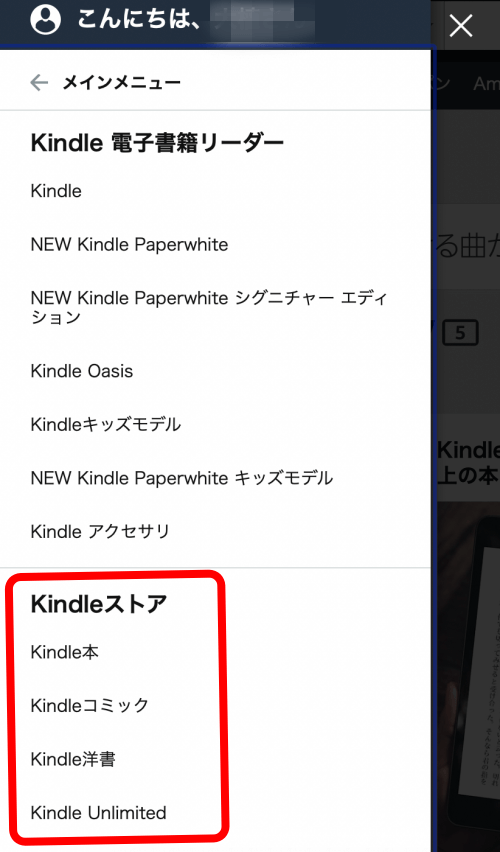
Kindle本ストアのページ上部に表示されるテキストや、左側のジャンルから希望するジャンルを指定できます。「すべてのジャンルを見る」を選ぶと、たくさんのジャンル一覧が表示されます。
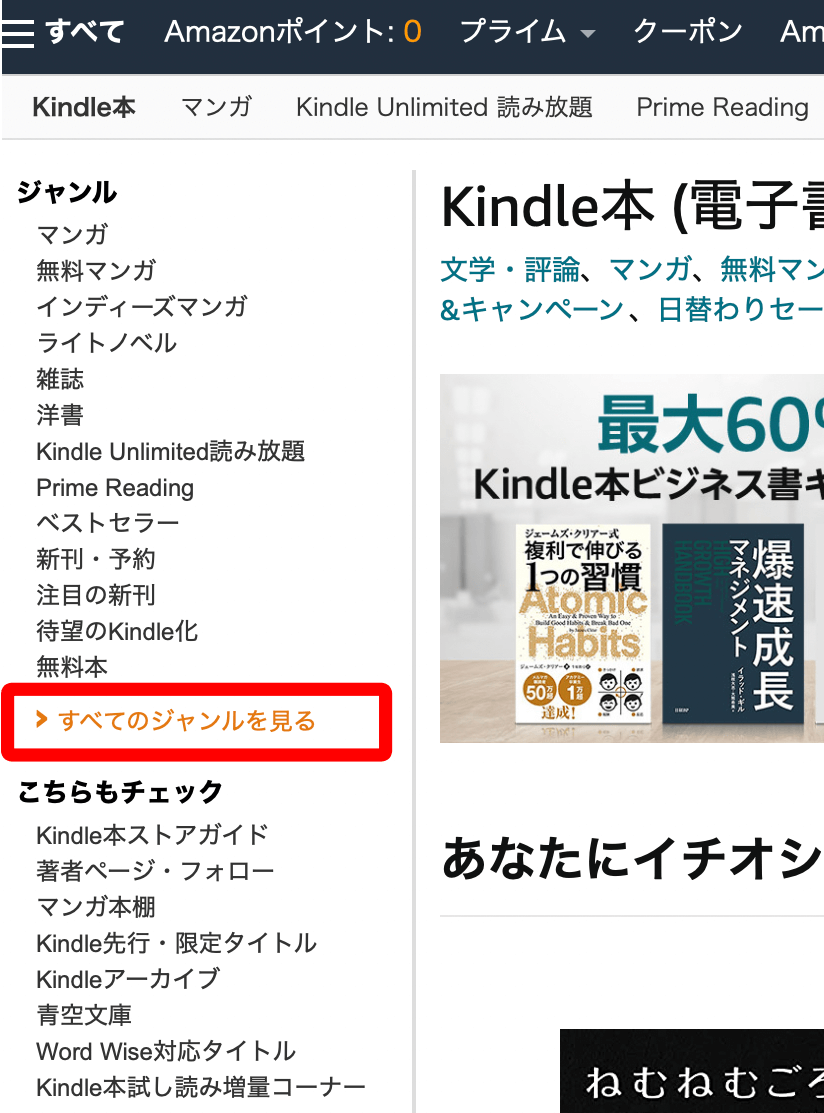
また、「Kindle Unlimited読み放題」を選ぶと、読み放題対象本だけのページになります。
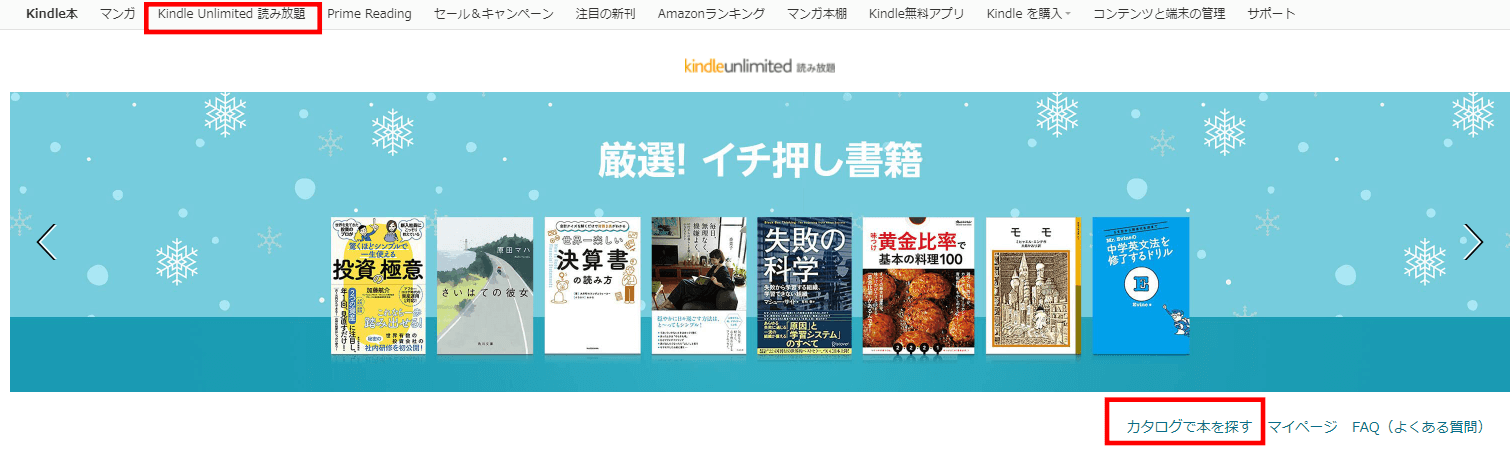 Kindle Unlimited読み放題対象の本だけのカテゴリーが左メニューに表示されますので、好きなカテゴリーで絞り込みましょう。
Kindle Unlimited読み放題対象の本だけのカテゴリーが左メニューに表示されますので、好きなカテゴリーで絞り込みましょう。
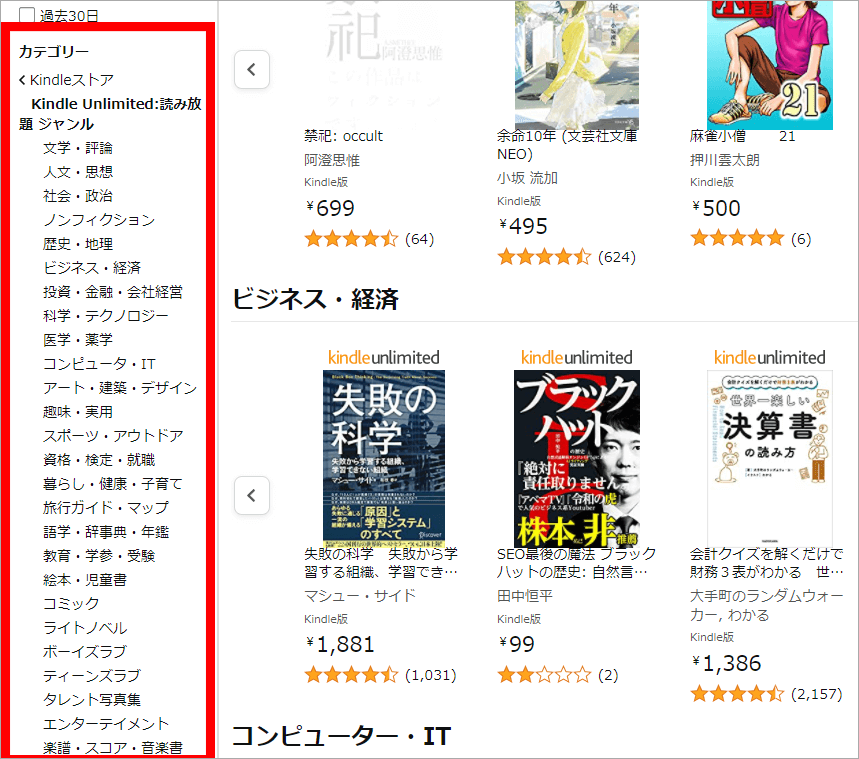
検索方法②キーワードで検索する
続いて、キーワードを入力して検索する方法を紹介します。
Kindleアプリで検索する方法
Kindleアプリでキーワード検索する際は、「カタログ・ストア」メニュー画面にある検索バーにキーワードを入力しましょう。
例として「村上春樹」と入力します。すると関連するワードが下に表示されます。ここでKindle Unlimitedを選ぶ方法がまず1つ目です。
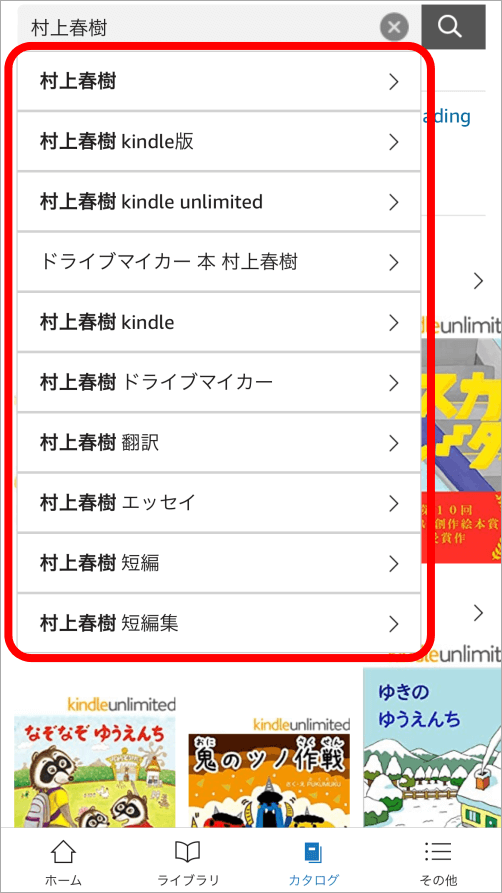
次に、「村上春樹」の検索結果ページから「フィルタ」をタップして「Kindle Unlimited」を選び、絞り込みます。
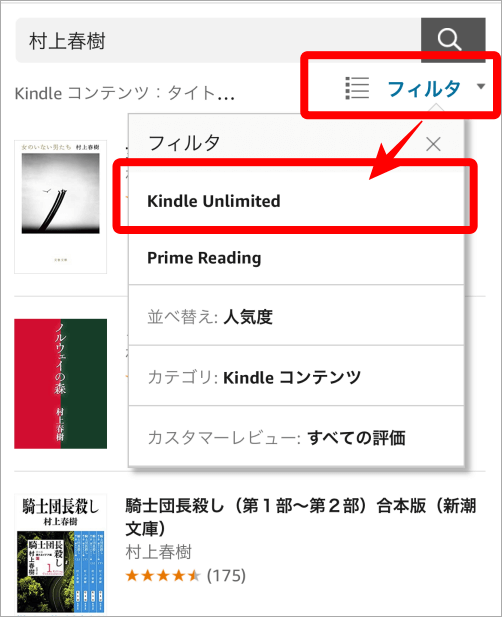
村上春樹に関する本のうち、Kindle Unlimited対象本だけが絞り込まれました。
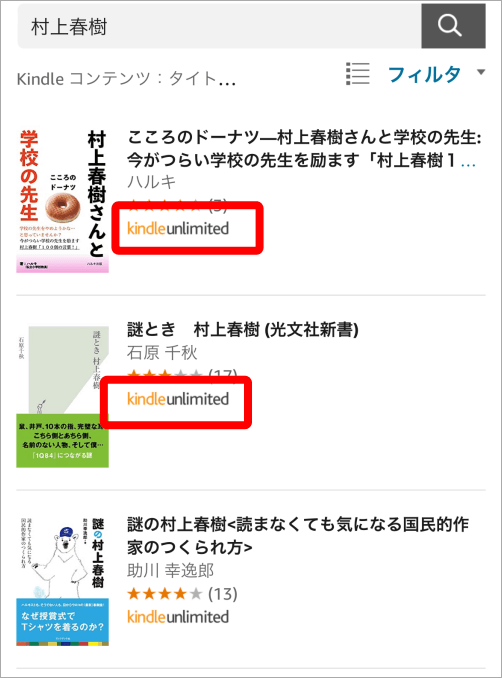
パソコンのブラウザから検索する方法
Amazonトップページ上部にある検索バーの左側の「すべて▼」をクリックするとカテゴリーが出てきますので、「kindleストア」に変更します。
検索バーにキーワードを入力して、虫眼鏡マークをクリックまたは、エンターキーを押します。
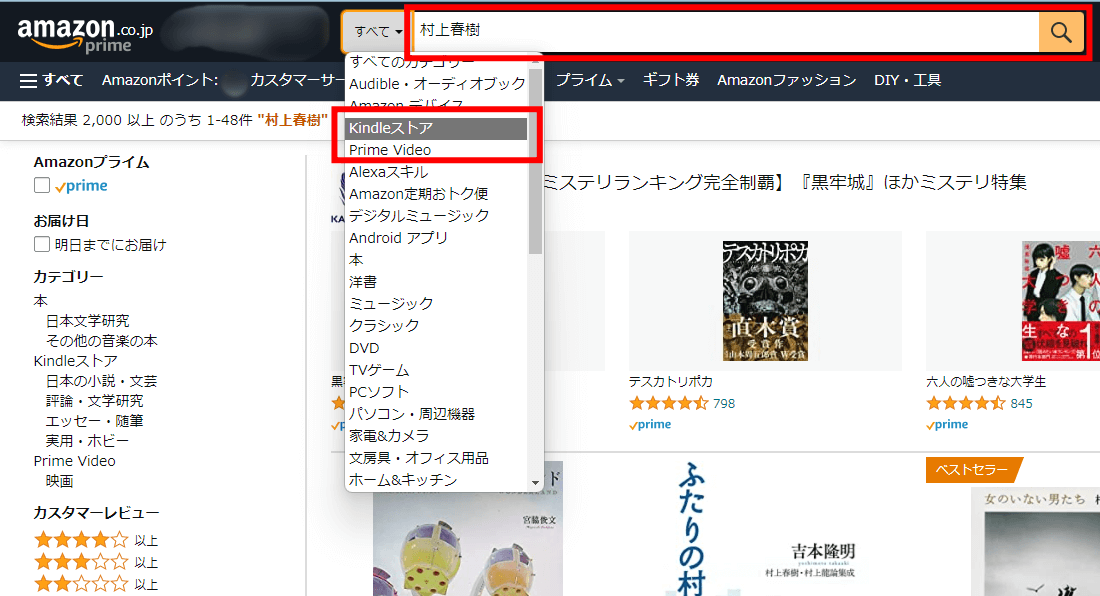
例として村上春樹と入力すると、村上春樹氏の著者や関連著書がたくさん表示されます。
さらに左側のメニューから「読み放題対象タイトル」にチェックをつけると、村上春樹氏に関連する著書のうち、読み放題対象だけを絞り込むことができます。
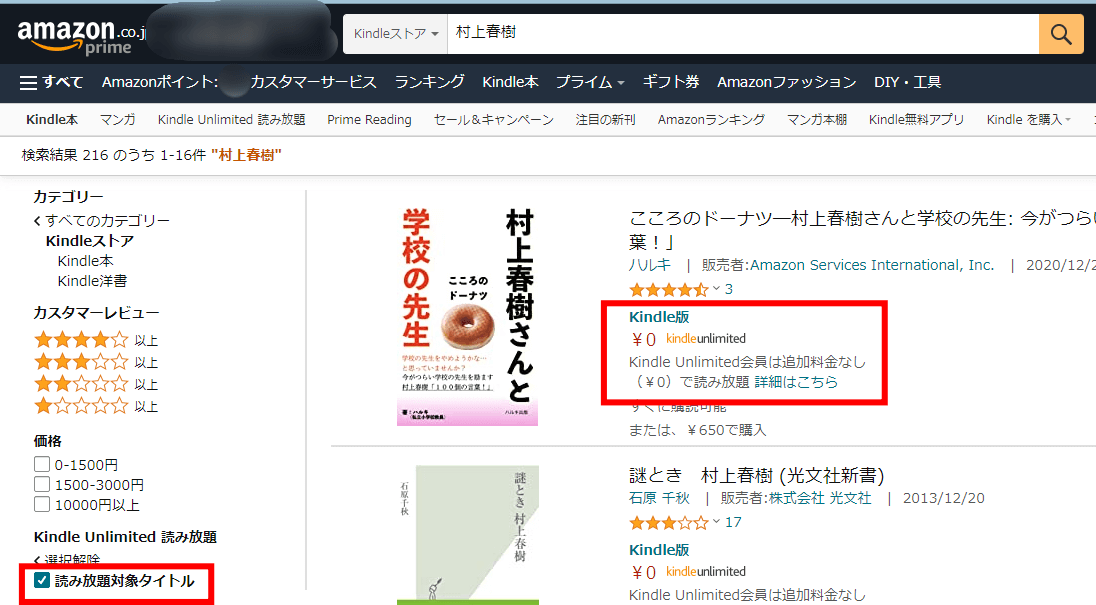
また、検索バーにキーワードを入力すると、そのキーワードに関連したワードが表示されます。
自分の検索したいものと一致したものがあれば、選択してみましょう。そのワードに関連したタイトルが表示されます。
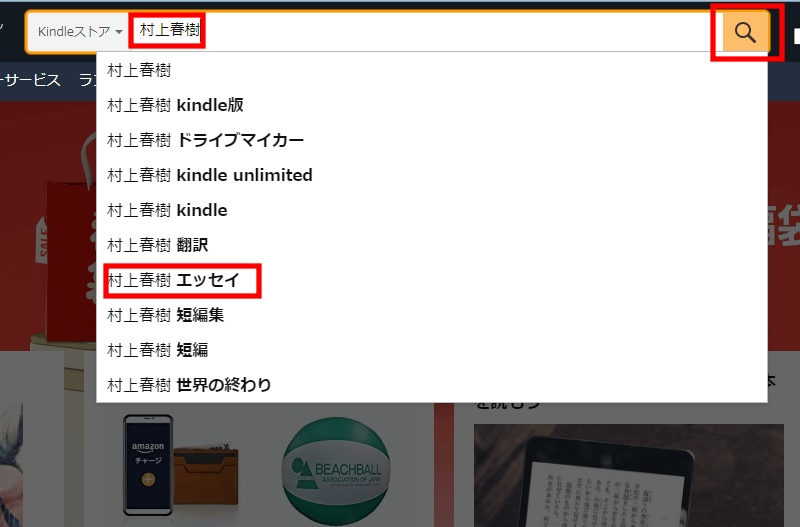
Kindleの洋書を検索する方法
Kindleの中から洋書だけを検索する方法も紹介します。
まず、Amazonのトップページ左メニューから「Kindle本&書籍リーダー」を選択します。
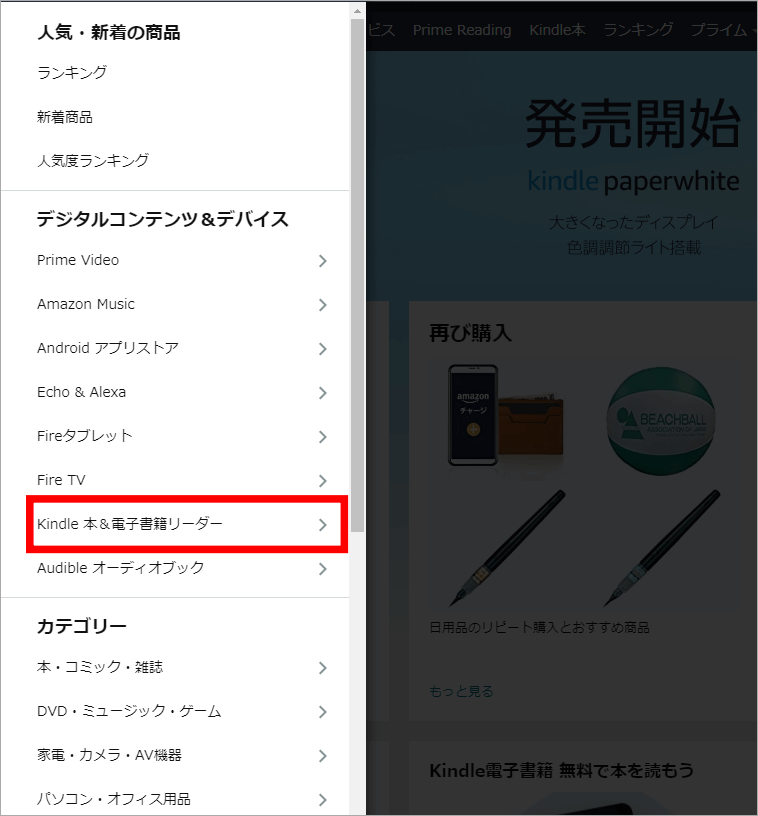
Kindle本ストアのメニューの中に「kindle洋書」がありますので、選択してください。
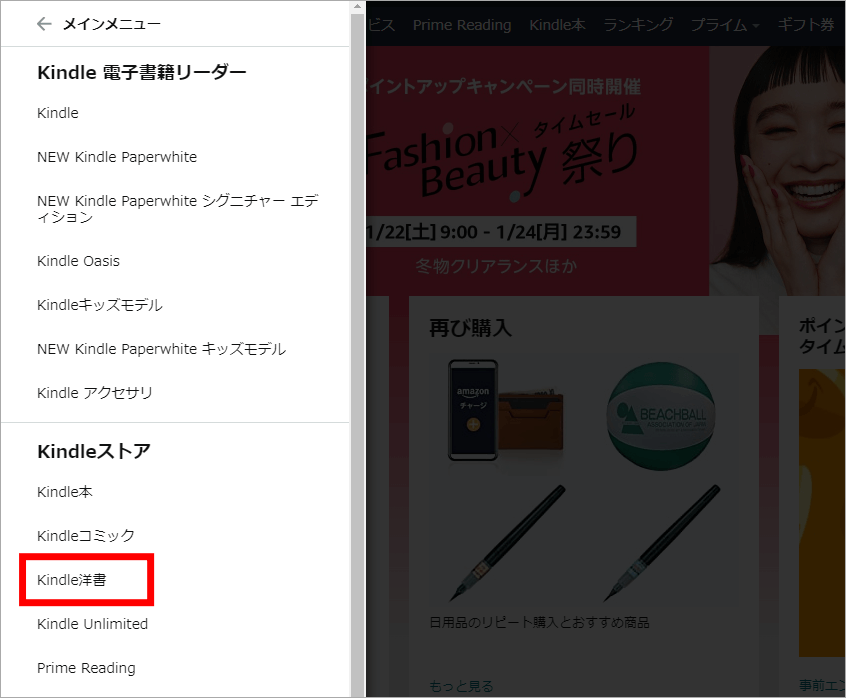
すると、洋書だけが表示されます。さらに「読み放題対象タイトル」を選択して検索をかけると、読み放題対象本だけに絞り込むことも可能です。
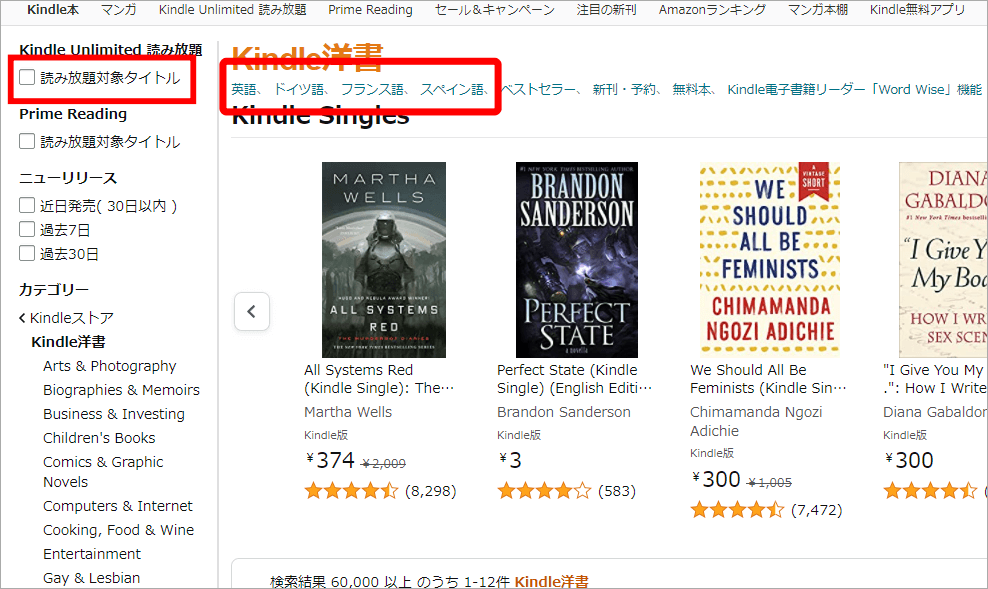
その他に、カテゴリー、著書、出版社、言語、価格帯で絞ることもできます。
うまく検索できない原因と対処法

Kindle本がうまく検索できない場合は、使用しているデバイスやアプリなどの違いが原因かもしれません。
うまく検索できないケースで考えられる原因は、こちらです。
- PC版Kindleアプリで探している
- アプリのホーム画面から検索している
- 読み放題対象本から外れた
これらの対処法も解説していきます。
PC版Kindleアプリで探している
PC版Kindleアプリは閲覧専用のため、検索機能がありません。検索バーはありますが、ライブラリ内の本の検索ができるだけです。
そのため、Kindle Unlimited対象本の検索はブラウザで行う必要があります。読みたい本が見つかったら、パソコン本体にダウンロードしておきましょう。
ダウンロードした本はPC版Kindleアプリのライブラリに保存され、アプリでの閲覧が可能となります。
ブラウザのKindleストアにアクセスしても良いですし、PC版Kindleアプリ画面のショッピングカートアイコンをクリックしてブラウザのKindleストアを開くことも可能です。
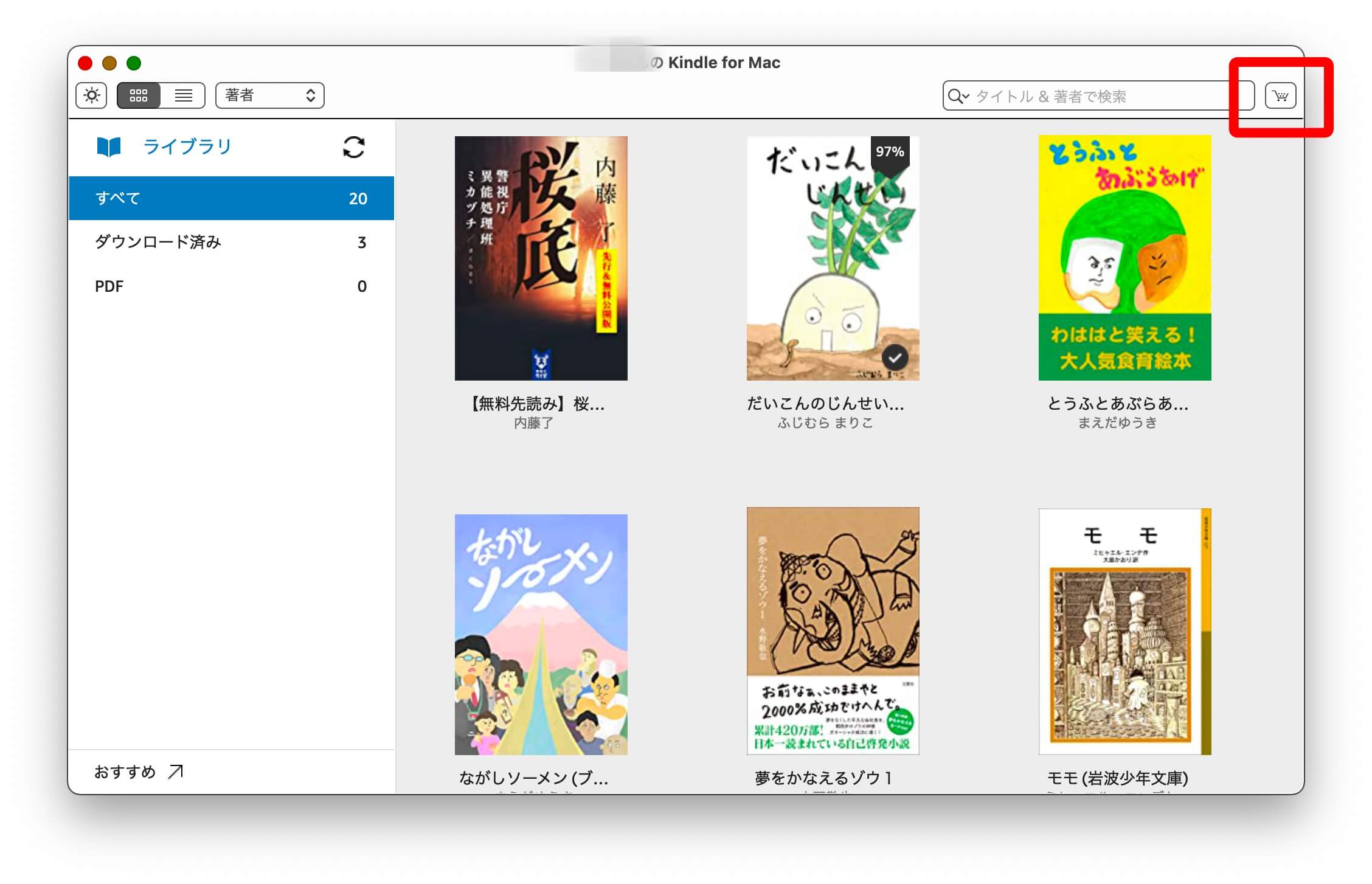
Kindleアプリでは「カタログ・ストア」から検索すべし
スマホやタブレットのKindleアプリには、検索機能が付いています。検索する際は、「カタログ」や「ストア」メニューを利用しましょう。
ホーム画面にある検索バーから直接キーワード検索もできますが、フィルタで絞り込むなど一手間かかります。
「カタログ・ストア」メニューなら、画面にすぐKindle Unlimited対象本だけに絞り込めるテキストが表示されますので、そちらを利用すると便利です。
読みたい本がKindle Unlimitedの読み放題対象から外れた
Kindle Unlimitedの読み放題対象の本は、随時入れ替わります。
少し前まで読み放題の対象の本だったのに、いざ読もうと思ったときには無料対象外になっていた、ということもありえるのです。
「もうすぐ読み放題が終了するタイトル」というリストがありますので、そのリストをこまめにチェックしておくと良いでしょう。
まとめ
たくさんのKindle本の中からKindle Unlimitedの読み放題対象本を検索する方法を紹介しました。
検索方法を知っていると、自分の読みたい本や興味ある本にストレスなくたどり着くことができます。
ぜひ試してみてください。