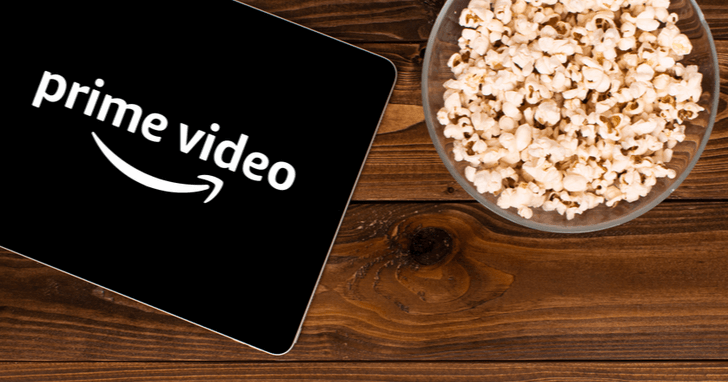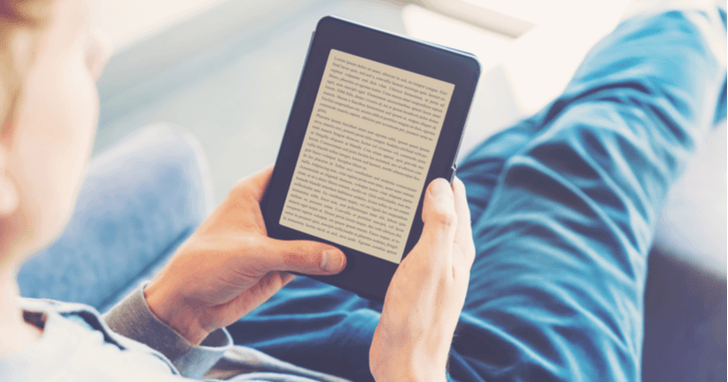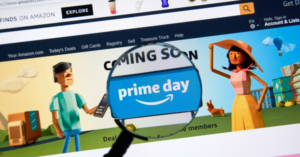Amazonでは非常にたくさんの書籍が購入できますが、中でも電子書籍である「Kindle版」は、専用端末を使わなくても、お手持ちのスマホやパソコンでも読めるため、とても便利です。
ただし、Kindle本の購入に関しては、利用する端末によっていくつかの注意点があります。特にiPhoneやiPadを使ってKindleを利用している方の中には、「サンプルしか買えないの?」と悩んでいる方もいるようです。
そこでこの記事では、Kindle本の購入方法と注意点を、端末ごとに詳しく解説していきます。
間違えて購入してしまった場合の対処法もご紹介しますので、ぜひ参考にしてください。
Kindleで読めるのはKindle版のみ
Amazonで取り扱われている本には、以下のような種類があります。
- Kindle版
- Audible版
- 単行本(ソフトカバー)
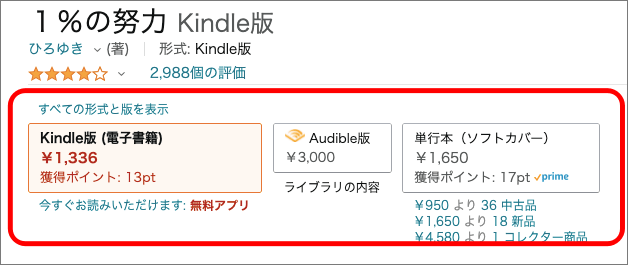
上記の選択肢のうち、Kindle端末やKindle無料アプリを使って読めるのは、「Kindle版」と記載されている電子書籍です。
異なる形式の本を買ってしまうと、同じタイトルの本でもKindleでは読めないので注意しましょう。
Kindle本が読める端末
Kindle本が読める端末は、次の通りです。
- Kindle端末
- iPhone、iPad
- Android端末(スマートフォン・タブレット)
- パソコン(Windows、Mac)
Kindle端末がなくても、お手持ちのスマートフォンやパソコンで閲覧は可能。ただし、Kindle端末以外は、それぞれに対応したKindle無料アプリをインストールして利用すると便利です。
Android端末からKindle本を買う方法
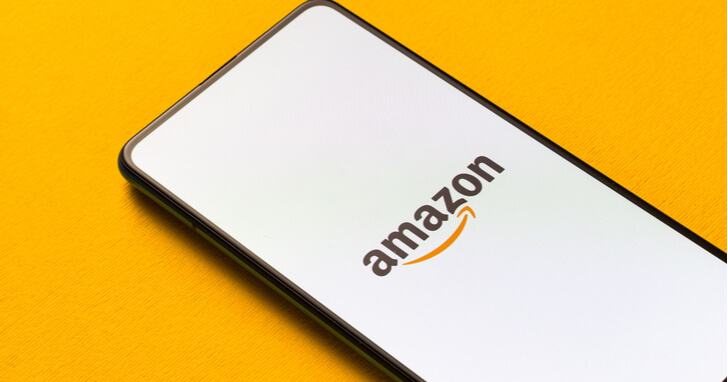
では、各端末でKindle本を購入する方法をご紹介します。
まずは、AndroidのスマートフォンやタブレットからKindle本を購入する方法についてです。
事前準備として、Google StoreからKindleアプリをダウンロードしておきましょう。
端末へのインストールが完了したら、Amazonアカウントでログインします。購入手順は、以下の通りです。
- Kindleアプリのストアメニューを開く
- 読みたい本を探す
- 購入したい本の詳細画面を開く
- 「注文を確定する」をタップ
- ライブラリメニューを開く
- 読みたい本の表紙をタップして読む
まず、Android版Kindle無料アプリの画面下部にある「ストア」メニューを開きます。

検索窓やおすすめのリストなどから読みたいKindle本を探しましょう。見つけたらタップして詳細画面を表示させます。
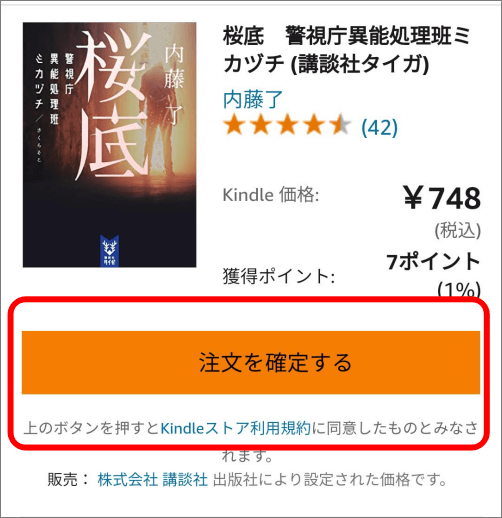
価格を確認したら、「注文を確定する」をタップします。Kindle本は基本的にワンクリックで決済されますので、間違えないように気をつけてください。
Kindleアプリのホーム画面や「ライブラリ」メニューをタップすると、今購入した本が表示されます。表紙をタップして、読み始めましょう。
iPhone・iPad版アプリはKindle本が買えないのでブラウザを使う

iPhone・iPad用のiOS版Kindleアプリには、決済の機能がありません。
また、iOS版AmazonショッピングアプリでもKindle本を購入しようとすると、「サンプルをダウンロード」というボタンになっていることがわかります。
そのため、iPhone・iPadでKindle本を購入する場合は、「SafariやChromeなどのブラウザからKindle本を買い、アプリで読む」という流れになります。
- SafariやChromeなどのブラウザでAmazonを開く
- AmazonのKindle本ストアで読みたい本を探す
- 購入したい本の詳細画面を開く
- 「注文を確定する」をタップ
- Kindleアプリを開く
- ライブラリメニューを開く
- 読みたい本の表紙をタップして読む
SafariやChromeなどのブラウザでAmazonショッピングサイトを開き、欲しいKindle本を検索します。
購入したい本が見つかったら、「Kindle版」を選択してください。
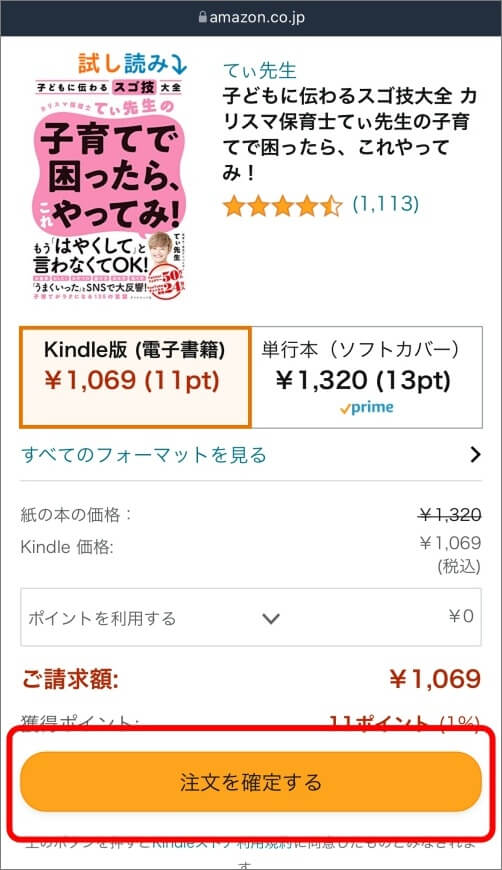
「注文を確定する」ボタンをタップします。すぐに購入完了してしまうので、注意してください。
注文確定後に、「Kindle for iOSに移動」というボタンが表示されました。このボタンをタップすると、Kindleアプリを開く画面になります。
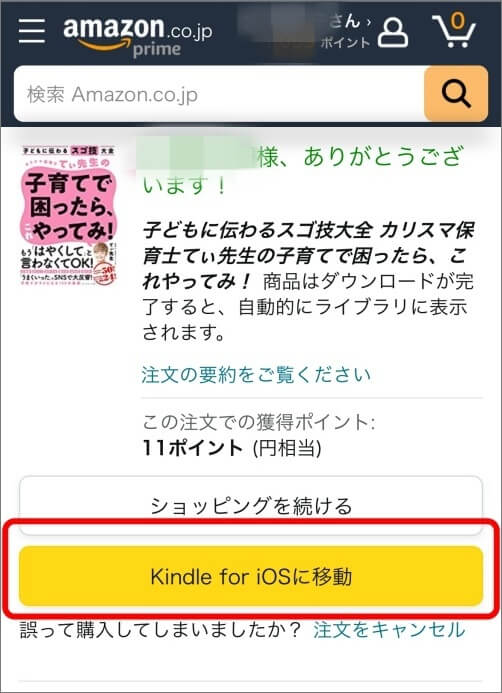
Kindleアプリを開くと、ホーム画面やライブラリメニューに購入した本の表紙が現れます。
表紙をタップするとダウンロードが始まり、読めるようになります。
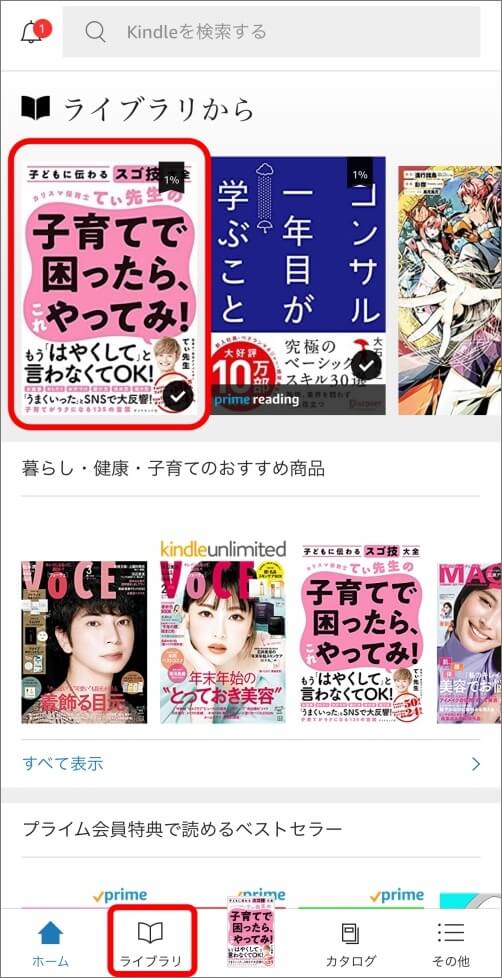
Android版Kindleアプリで買って共有も可能
Fireタブレットや別のAndroidスマホなどを持っている方なら、そちらの端末で購入したKindle本をiPhone・iPadのKindleアプリと同期して読むことも可能です。
同じアカウントでログインすれば、ライブラリの情報が共有される仕組みとなっています。各端末においてタイトルごとに初回ダウンロードは必要ですが、読み進めた個所なども同期されます。
自宅はタブレットで、外出先はスマホでなど、端末を使い分けている方もストレスなく電子書籍を楽しめますよ。
Kindle端末からKindle本を買う方法
Amazonでは、「Kindle Paperwhite」 などのKindle本専用の電子書籍リーダーを発売しています。
Kindle端末の操作方法は基本的にAndroid端末と同じですが、ストアメニュー(買い物カートマーク)は画面上部に表示されており、そこからKindle本が購入可能です。
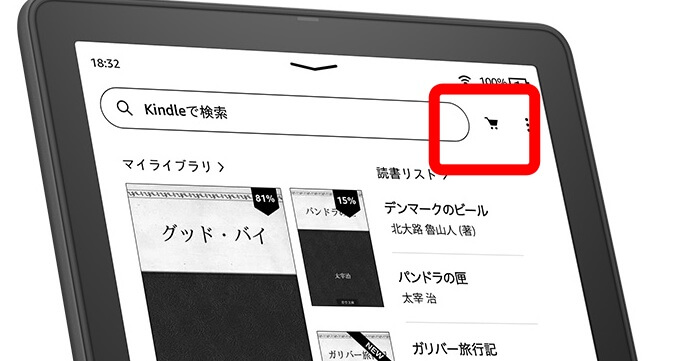
- 買い物カートマークをタップ
- Kindle本ストアで読みたい本を探す
- 購入したい本の詳細画面を開く
- 「¥○○で購入」ボタンをタップ
- 「マイライブラリ」やホーム画面から読みたい本をタップして読む
パソコン版KindleアプリからKindle本を買う方法
Kindle無料アプリには、パソコン版もあります。Windows用とMac用が用意されていますので、インストールして利用しましょう。
パソコン版Kindleアプリを使ってKindle本を購入する際は、画面上部にある「買い物カート」マークをクリックしてください。
ブラウザが立ち上がり、AmazonのKindle本ストアが開きます。
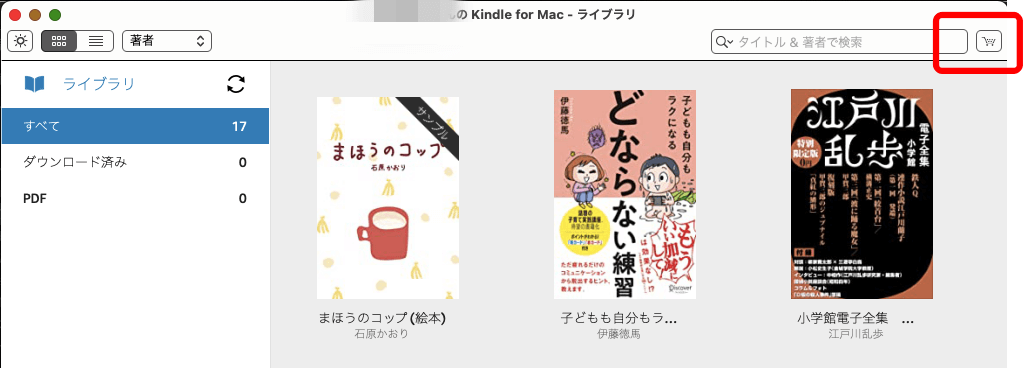
購入したKindle本はKindleアプリに自動的に表示され、表紙画像をクリックするとダウンロードが始まり、閲覧できるようになります。
また、パソコン版Kindleアプリとは別に、ブラウザを使って読む「Kindle Cloud Reader」という機能もあります。
この「Kindle Cloud Reader」の買い物カートマークをクリックしても、やはりブラウザが立ち上がりAmazonのKindle本ストアが開きますので、そちらから欲しい本を購入してください。
Kindle本は基本的にワンクリックで購入が完了します。同じタイトルの紙の本やAudible版など、複数の種類が販売されている場合は注意が必要です。
Kindle本の支払い方法
Kindle本購入の際には、「Kindleの支払い設定」という設定画面で支払い方法の登録を求められる場合があります。
Kindle本購入の際に使える支払い方法は、次の通りです。
- クレジットカード
- デビットカード
- プリペイドカード
- Amazonギフト券
- Amazonポイント
- Paidy(翌月払い)
- NTT docomoのd払い
- auのauかんたん決済
- SoftBankのソフトバンクまとめて支払い
- Y!mobileのワイモバイルまとめて支払い
Kindleの支払い方法は、Android版Kindleアプリの「設定」メニューや、Amazon公式HPから登録できます。
ここでは、パソコン画面を参考に手順を解説します。
パソコンのブラウザからAmazonを開き、アカウントメニューの「コンテンツと端末の管理」を開くと、「Kindleの支払い設定」という項目が確認できます。
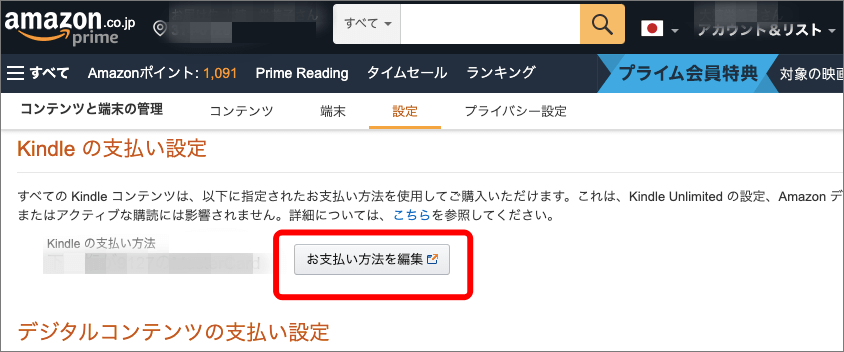
すでに登録がある場合も、「お支払い方法を編集」ボタンをクリックすれば別の支払い方法への変更が可能です。

Kindle本の購入には、「Amazonギフト券残高」と「Amazonポイント」が利用可能です。
ただし、「Amazonギフト券残高」と「Amazonポイント」で支払いたい場合も、クレジットカードなどの支払い方法の登録は必要です。
クレジットカードが作れない学生さんなどは、プリペイドカードやデビットカードを設定すると良いでしょう。Visaプリペイドカード、Vプリカ、au PAYプリペイドカードが利用できます。
また、携帯キャリア決済との併用はできません。
これらの設定はKindle本購入のための設定で、その他のデジタルコンテンツ(PrimeMusicやPrimeVideoなど)の購入方法や、Kindle Unlimited月額料金の支払い方法とは異なります。
Kindle Unlimitedの月額費用の支払い方法については、こちらの記事も併せて参考にしてください。

Amazonポイントを使いたくない場合の対処法
Amazonポイントが貯まっていると、デフォルトでは自動的に支払い時に利用する設定となっています。
ポイントを使いたくない場合は、注文を確定する前に下記の「ポイントを利用する」の下矢印をタップして開きましょう。ポイントの利用設定をはずすチェックボックスが表示されます。
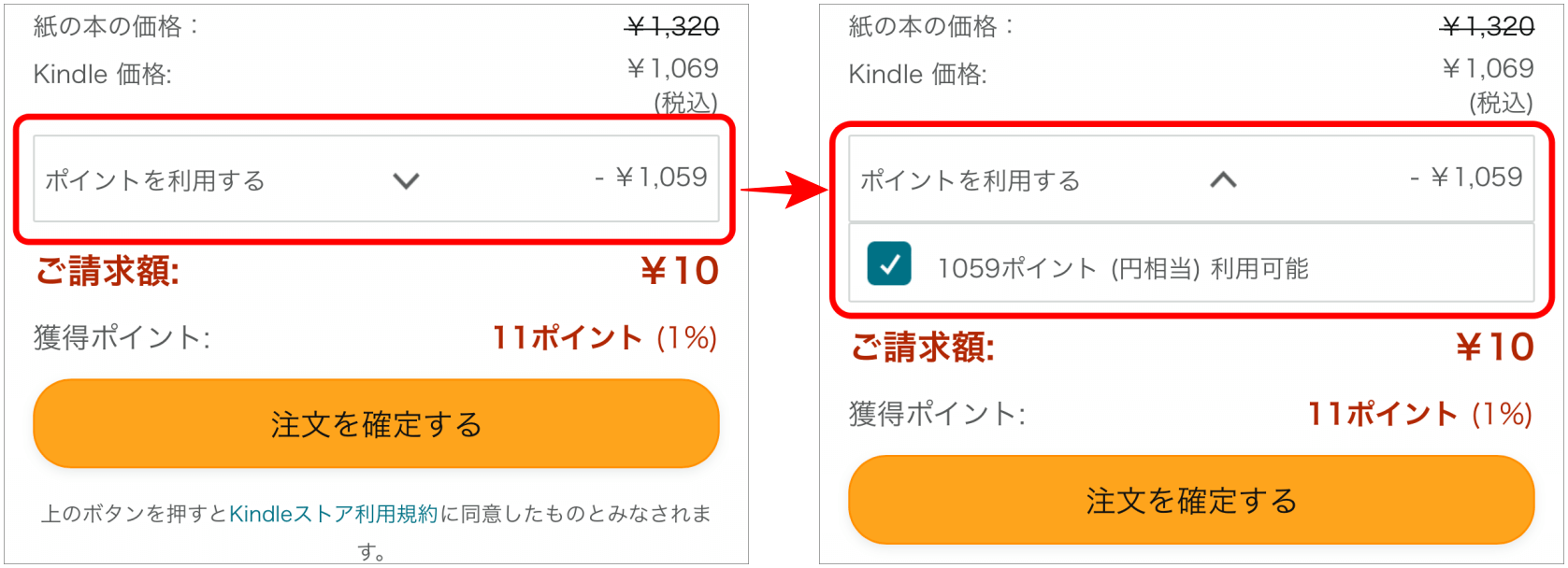
チェックを外せば、登録している支払い方法で全額購入する設定に変わります。
また、先に説明した「Kindleの支払い設定」を登録する際にAmazonポイントを使わない設定にしておくと、毎回チェックを外す必要がなくなります。
kindle本をAmazonギフト券で買う方法
Kindle本の購入にAmazonギフト券を使いたい方は、事前に自分のアカウントにギフト券残高をチャージしておきましょう。

次に、アカウントサービスの「コンテンツと端末の管理」を開き、「設定」から「Kindleの支払い設定」を確認します。
「お支払い方法を編集」ボタンから、購入したギフト券残高を使用するチェックボックスにチェックがついていることを確認してください。
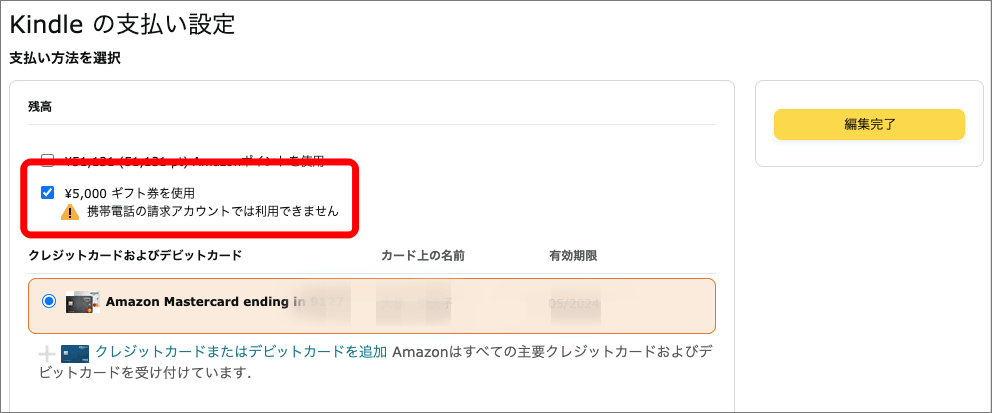
ギフト券残高だけの登録はできないため、クレジットカードかデビットカードにもチェックをしましょう。
設定が完了したら、通常の手順でKindle本を購入します。
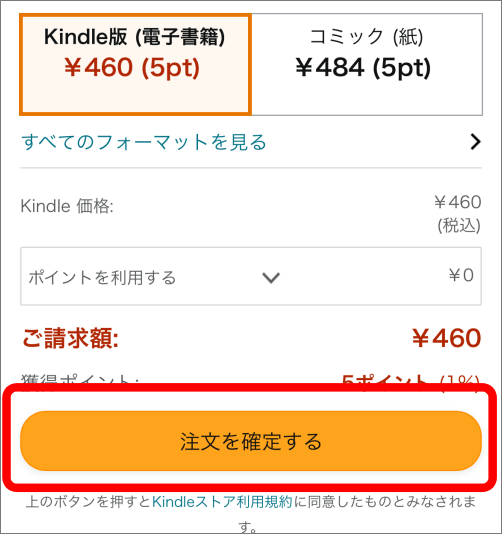
この時点では支払いにギフト券残高を使用しているかどうかは確認できませんが、購入後送られてくるメールに記載されています。
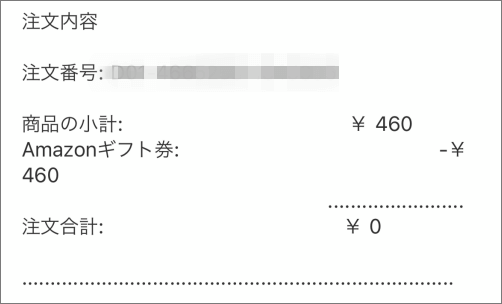
支払い方法にギフト券残高を指定しておくと、ギフト券残高から優先して使われ、ギフト券残高が不足している場合はクレジットカードなどの支払い方法で決済が行われます。
間違って購入してしまった場合の対処法
先に説明したとおり、Kindle本の購入は基本的にワンクリックで決済されてしまいます。
ただし、間違えて購入してしまった場合も、注文のキャンセルは可能です。購入完了画面にある下記の「注文をキャンセル」テキストをクリックしましょう。
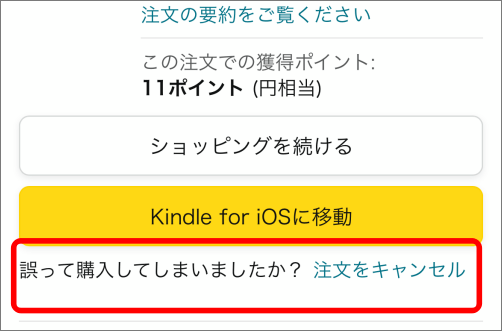
この画面は購入後すぐに表示されます。「はい、注文をキャンセルします」をクリックするとすぐにキャンセル手続きをしてもらえます。
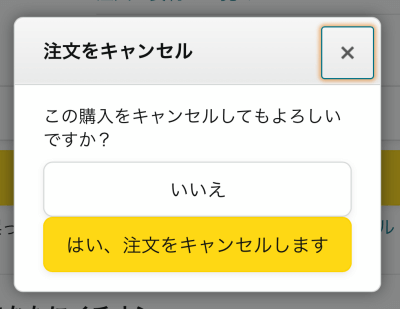
キャンセル手続きが済むと、決済方法に応じた返金処理が行われます。
すでにページを閉じてしまっている場合や日数が経過している場合でも、注文日を含めて7日以内なら返品できる可能性があります。カスタマーサービスへ連絡してみましょう。
Amazonのヘルプには「返金はAmazonの裁量にて承っています」という記載があり、Kindle本が未読であるかどうかのルールは書かれていません。間違えた事に気がついたらすぐに手続きすることをおすすめします。
まとめ
iOS端末用のKindleアプリでは、Kindle本の購入はできません。iPhoneやiPadユーザーの方は、ブラウザ経由で購入するようにしてください。
一方で、Kindle本の支払い方法は豊富で、携帯キャリア決済やAmazonポイント、Amazonギフト券などが使えます。
新しい読書習慣をつけるきっかけにもなりますので、ぜひ利用してみてください。
また、Kindle本が読み放題になるサービスもあります。月額980円の「Kindle Unlimited」は、200万冊以上のKindle本が読み放題になる定額サービスです。
初めての申し込みには30日間の無料体験期間がありますので、この機会にぜひ読み放題体験をしてみてはいかがでしょうか。