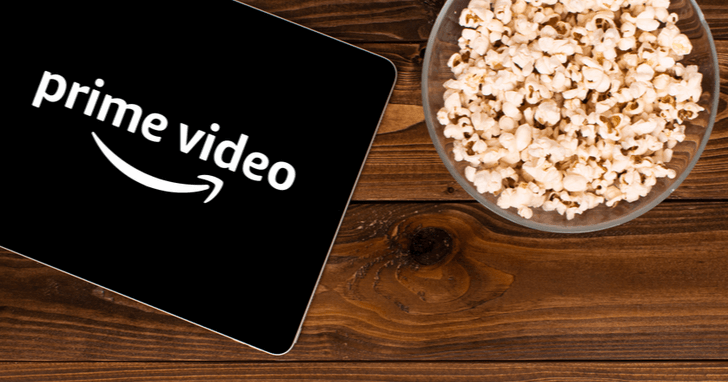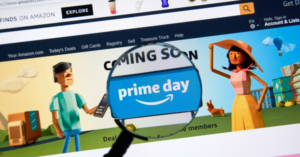Amazonには、さまざまな種類の割引クーポンがあります。対象となっている商品も幅広いため、Amazonで買い物をする時はぜひ利用したいですね。
ただ、使い方や探し方は意外に知られていないのではないでしょうか。
この記事では、Amazonクーポンの入手方法を中心に、使用時の注意点なども解説していきます。Amazonでお得に買い物をしたい方は、ぜひ参考にしてください。
Amazonでもらえるクーポンの種類
 Amazonクーポンには、次のような種類があります。
Amazonクーポンには、次のような種類があります。
- 商品購入時に誰でも使えるクーポン
- 特定のアクションをすることでもらえるクーポン
「商品購入時に誰でも使えるクーポン」は、大きく分けて以下の2種類です。
- 指定の金額が割引される「○○円OFFクーポン」
- 特定の割引率が適用される「○%OFFクーポン」
ただし、使用する際に条件があるクーポンもあります。例えば、
- 初めてAmazon.co.jpで注文する方のみ
- ご注文金額が1,000円以上の場合
- プライム会員のみ
など、利用条件や利用者に条件があるクーポンも存在しています。これらの使用条件については、後ほど詳しく解説します。
また、特定のアクションをすることでもらえるクーポンには、「同じ企業の商品を複数購入すると次回購入に使えるクーポン」や、「定期購入利用時に初回分が割引になるクーポン」などがあります。
【PC・ブラウザ】Amazonクーポンの探し方
それではさっそく、Amazonクーポンの探し方をご紹介します。Amazonクーポンは、下記の「クーポン特集ページ」で探すのが便利です。
「クーポン特集ページ」には、下記の手順でも到達できます。PCやスマホのブラウザを使う方法と、スマホアプリを使う方法の2つをご紹介します。
PC・ブラウザでクーポン特集ページを開く手順
- Amazonトップページ右上の「アカウント&リスト」を選択
- 「その他の支払い方法」の中の「クーポン」を選択
- 「クーポン特集ページ」が表示される
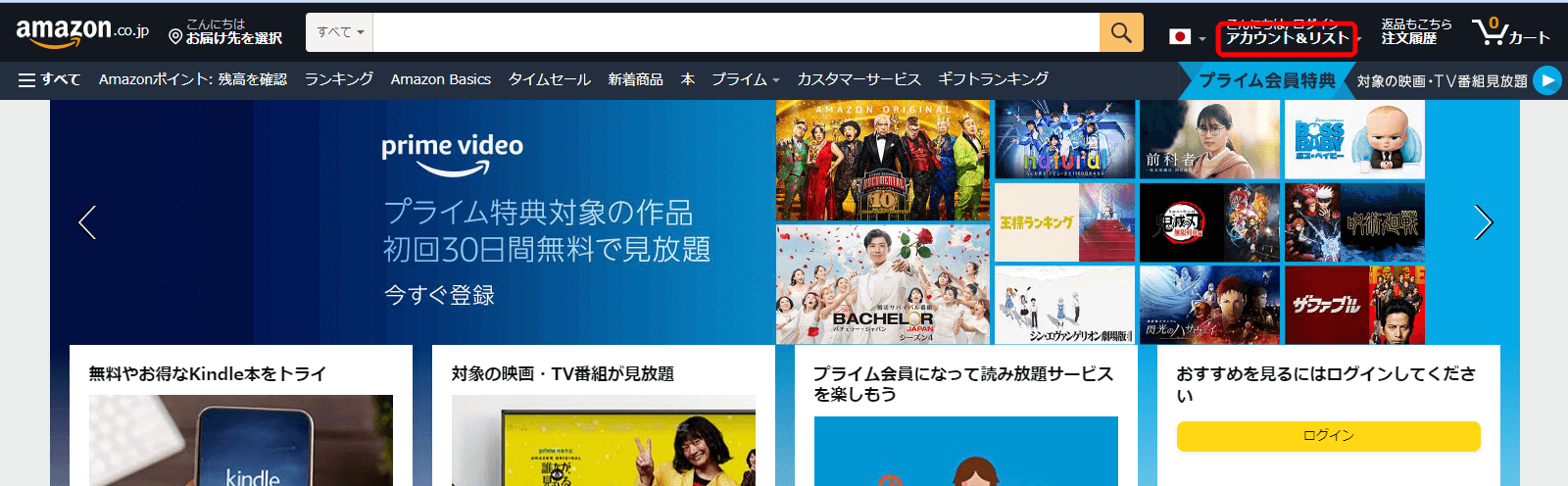
① Amazonトップページの画面右上にある「アカウント&リスト」をクリックします。
② その他の支払い方法にある「クーポン」をクリックしてください。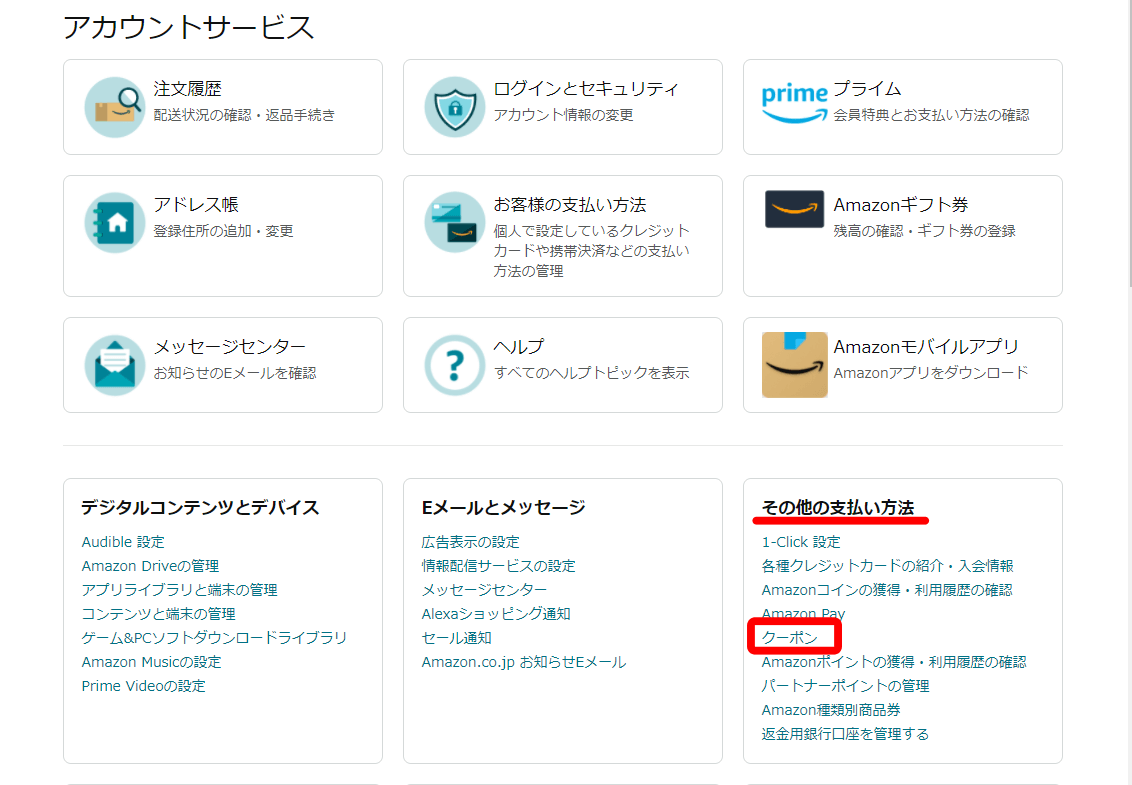
③ 以下のように、クーポン特集ページが開きます。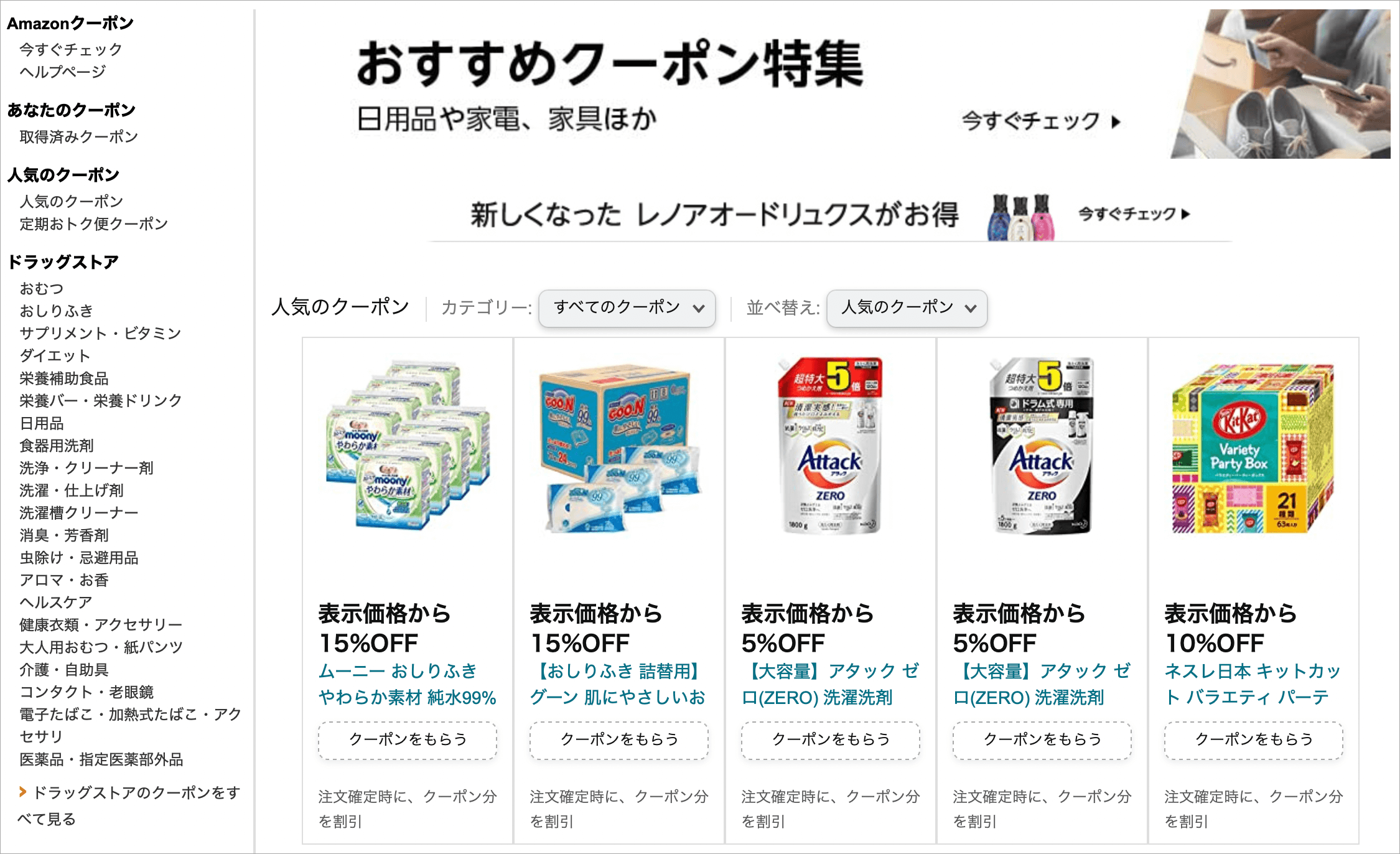
クーポン特集ページを開いたら、欲しい商品のクーポンを探して「クーポンをもらう」を選択しましょう。カテゴリなどで条件を絞って探すこともできます。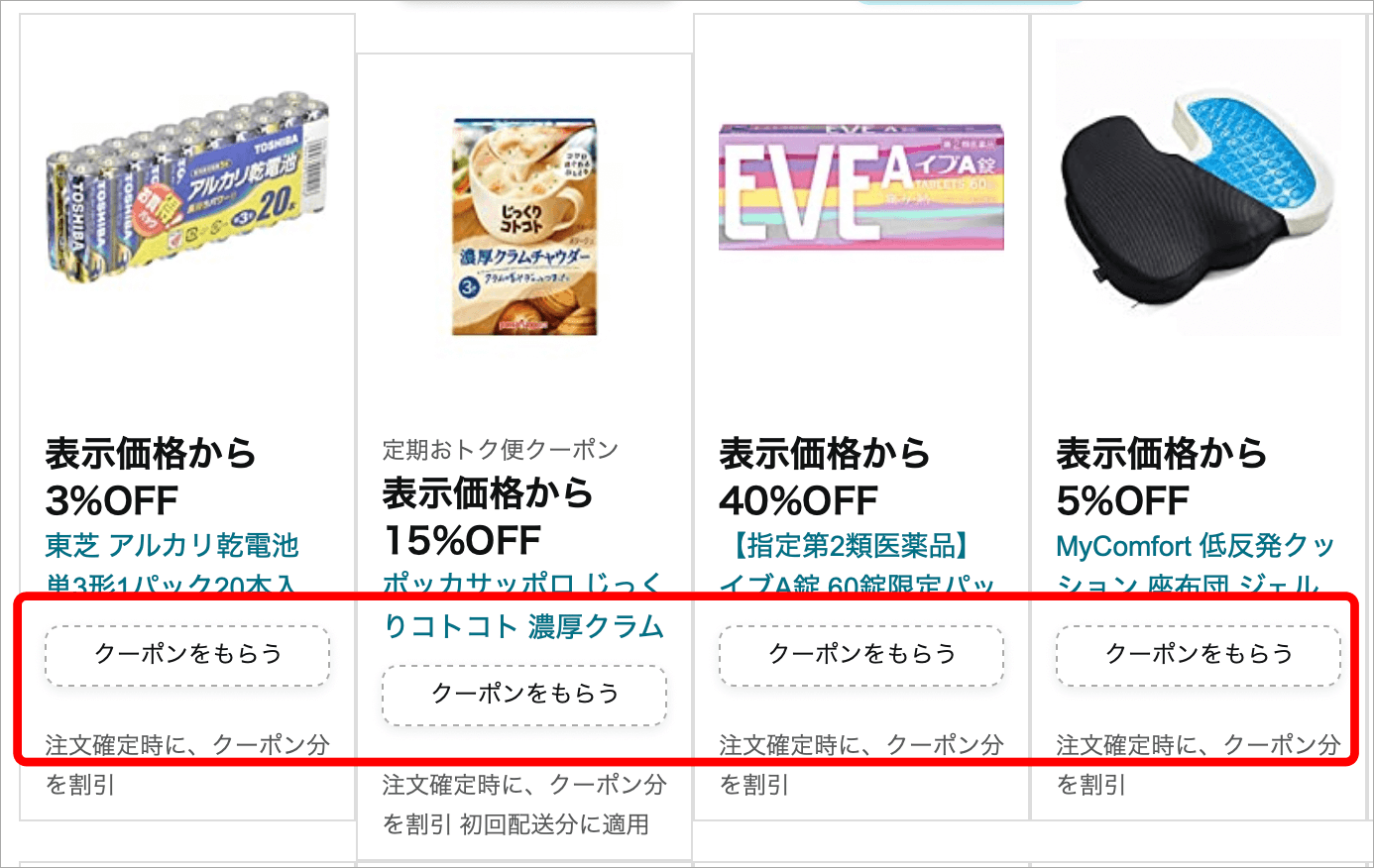
ここまでの手順が面倒な方は、以下のリンクからクーポン特集ページにアクセスしてください。
スマホアプリでクーポン特集ページを開く手順
- アプリのホーム画面右下の三本線をタップ
- 「セール・お得な情報」をタップ
- 「Amazonクーポン」をタップ
Amazonアプリでは、「セール・お得な情報」の中にクーポン特集ページが表示されます。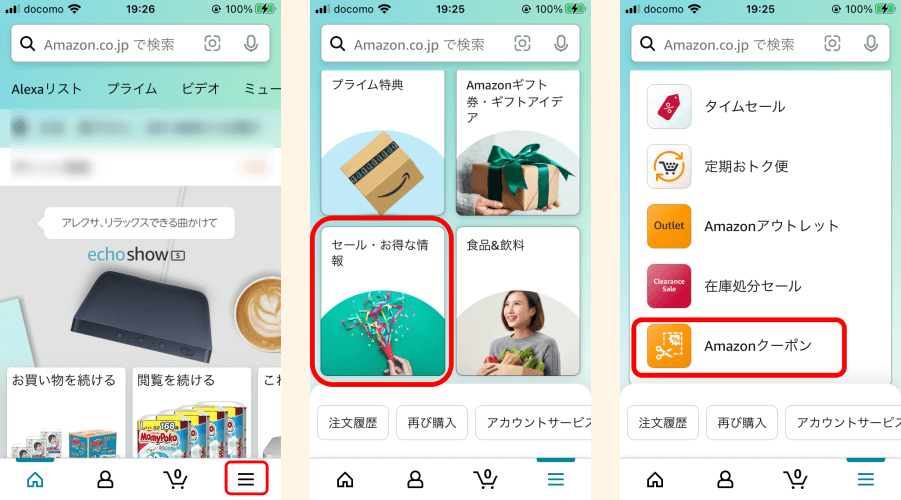
欲しい商品のクーポンを探しましょう。欲しい商品を見つけたら、「クーポンをもらう」ボタンをタップして取得します。
Amazonクーポンの使い方
続いては、Amazonクーポンの使い方について解説します。
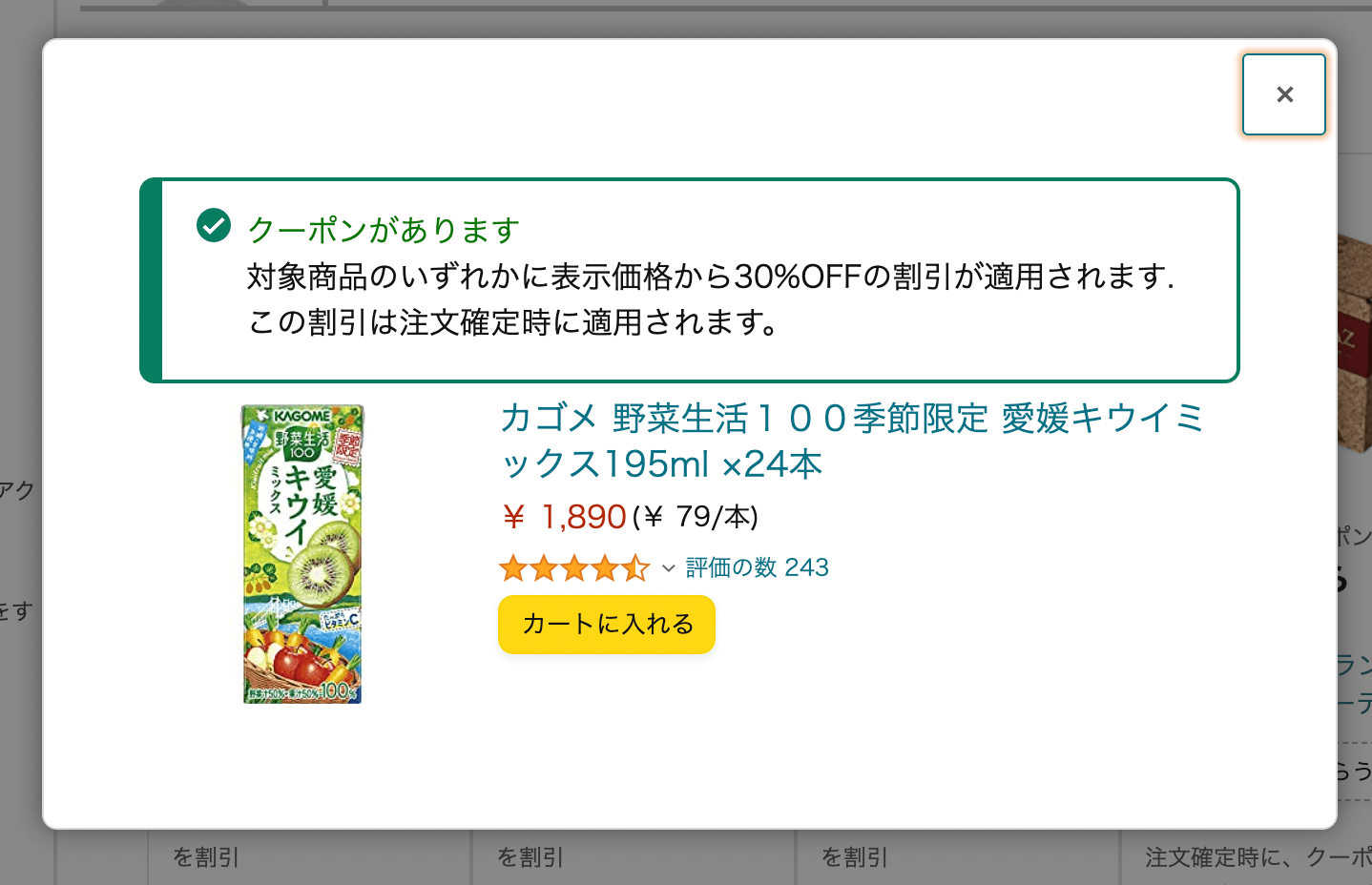
上記の「クーポン特集ページ」にて欲しい商品の「クーポンをもらう」ボタンをクリックしたら、その商品を選択して「カートに入れる」というボタンが表示されるのを確認してください。
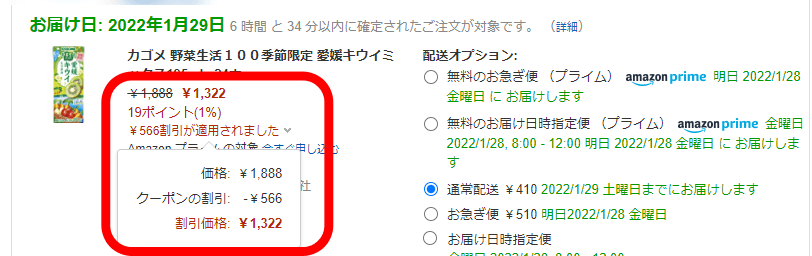
商品をカートに入れるだけで、クーポンの割引が適用されます。決済確認画面で、割引額を確認してください。
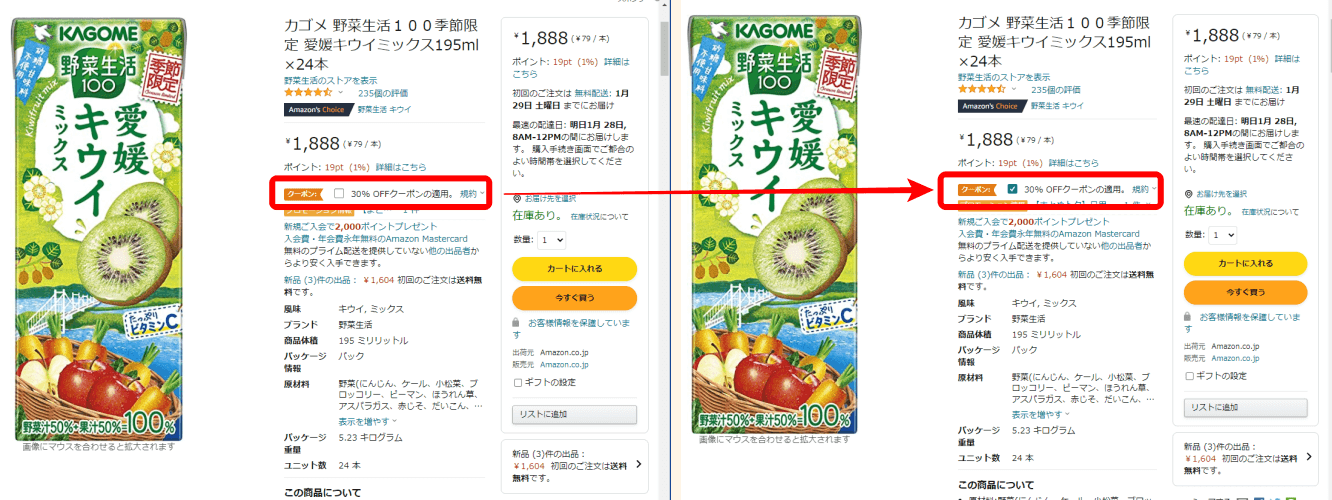
また、商品によっては商品詳細画面にて割引クーポンが表示される場合もあります。その場合は、クーポンにチェックマークを入れてからカートに入れましょう。
どちらの場合もカートに入れた直後は割引が表示されませんが、注文を確定する直前の「確認画面」で、割引額表示され確認できます。
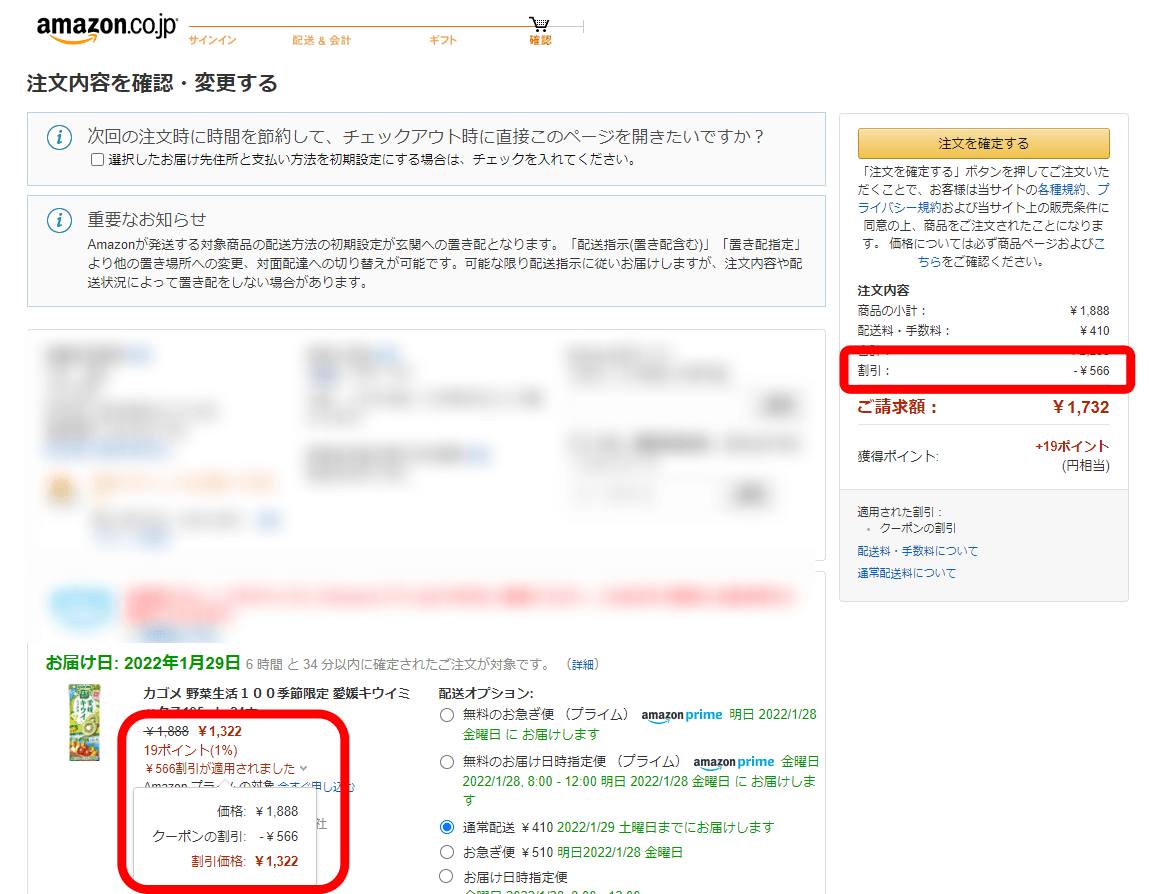
注文内容の確認画面の右側、または、画面左下に割引の表示が出ていれば大丈夫です。
取得したクーポンの確認方法
クーポンを取得してもすぐに使わない場合など、現在、自分がどんなクーポンを保有しているかが分からなくなってしまうこともありますよね。
そんな時は、以下の方法で取得済みクーポンを確認することができます。
- ホーム画面右上の「アカウント&リスト」を開く
- 「その他の支払い方法」から「クーポン」を選ぶ
- 取得済みクーポンを開く
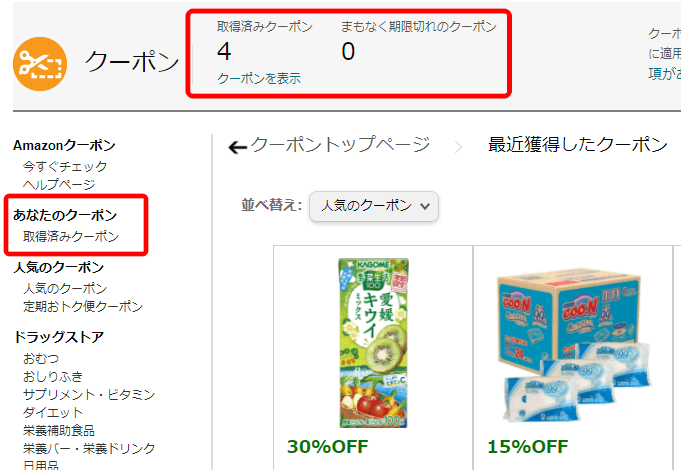
- アプリのホーム画面右下の三本線をタップ
- 「セール・お得な情報」をタップ
- 「Amazonクーポン」をタップ
- スクロールして「最近獲得したクーポン」をタップ
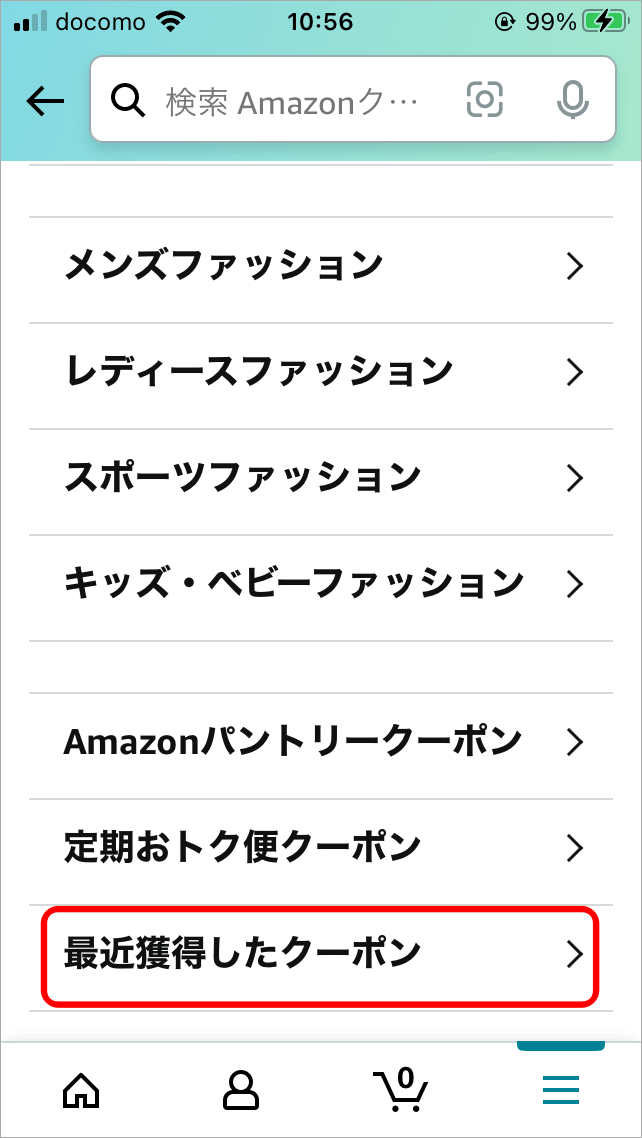
クーポンを使う際の注意点
最後に、クーポンを使用する際の注意点を確認しておきましょう。
クーポンの併用について
Amazonのクーポンは、1つのクーポンにつき1商品が割引の対象となります。クーポン対象の同じ商品を2個以上注文した場合には、1個分にしか割引が適用されません。
ただし、他の割引との併用は可能な場合があります。例えば、定期おトク便との併用は可能です。
そのクーポンの割引で10%OFF、定期おトク便の割引で5%OFF、合計15%OFFといった感じで併せて利用できます。
クーポンの有効期限について
取得したクーポンには、有効期限があります。
取得済みクーポンの確認ページで、クーポンそれぞれの有効期限を確認してください。有効期限内に購入の確定をしないと、割引が適用されなくなります。
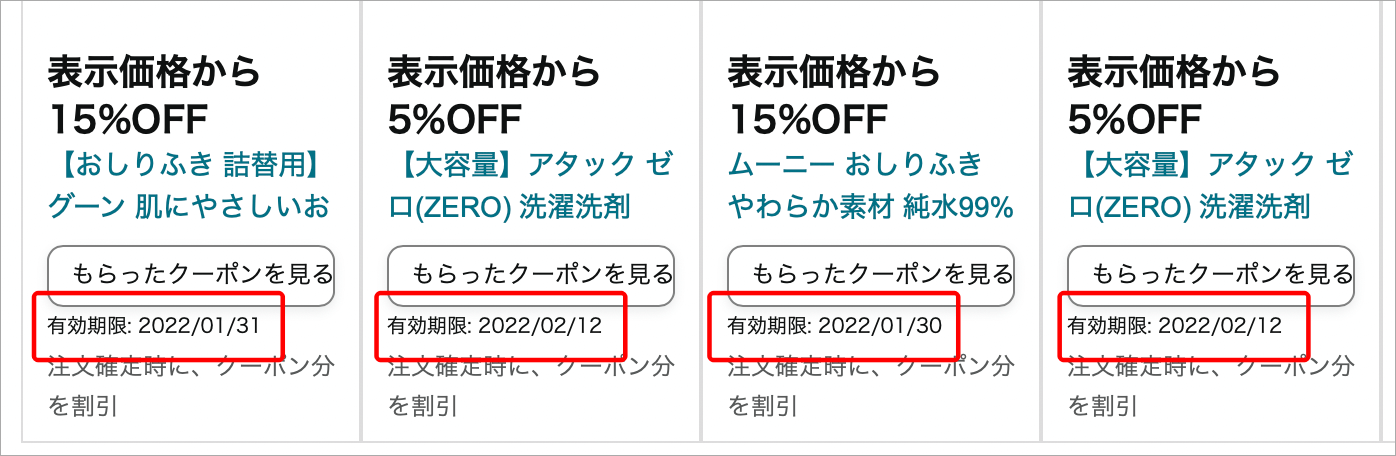
マーケットプレイスの商品には適用されない
クーポンの適用商品は、Amazon.co.jpが販売・発送する商品のみです。Amazon.co.jp以外が販売している「マーケットプレイス」の商品には、クーポンが適用されません。
同一商品が複数の店舗で販売されている場合は、間違えないように注意しましょう。
携帯決済を使うとクーポンが使えない場合がある
Amazonのヘルプページには、携帯決済を使うとクーポンが使えない場合があるとの記載があります。
携帯決済はAmazonでの買い物の代金を月々の携帯電話料金と一緒に支払いできる便利なサービスですが、クーポンが使えない場合は他の支払い方法を選択してみてください。
利用条件を確認する
クーポンは誰でも使えるものが多いですが、「初めての購入に使える」のように利用条件があるものもあります。利用条件も確認しましょう。
また、対象商品を一定額以上購入すると、次回の一定額以上の買い物で使える、というようなクーポンも存在します。
例えば、以下のクーポンはすでに終了していますが、パナソニック商品を5,000円以上購入すると、次回パナソニック商品の買い物に使えるクーポンがもらえるというものでした。
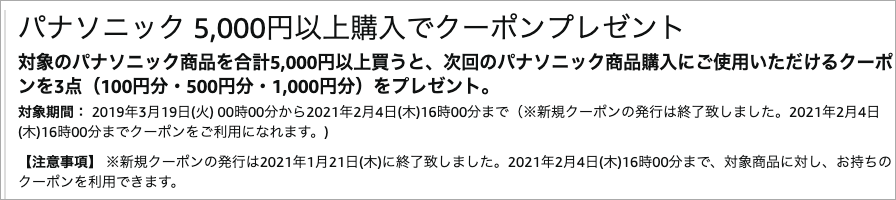
会員の種類によって表示されるクーポンが違う
Amazonの有料会員である「プライム会員」や、無料で登録が可能な「Amazonファミリー会員」になると、表示されるクーポンが増えることをご存知ですか?
無料会員でも使えるクーポンは多いのですが、プライム会員やAmazonファミリー会員になると、表示されるクーポンが増えます。さらにお得な買い物ができますね。
また、Amazonプライム会員になると、クーポンの表示数が増えるだけでなく、プライム会員限定セール「プライムデー」に参加できる、お急ぎ便の送料が無料になるなど、買い物時にお得になる特典が豊富です。
30日間の無料お試し期間も用意されており、その期間中もすべての特典が利用できますので、まだ体験してない方はこの機会にぜひ試してみてください。
さらに、Amazonプライム会員とAmazonファミリー会員の両方に登録すると、おむつ・おしりふきの割引クーポンの表示が増え、定期おトク便の割引が常に15%OFFになります。
Amazonファミリーの登録は無料ですので、こちらも併せて登録しておきましょう。
おむつクーポンの入手方法などは、こちらの記事も併せて参考にしてください。

まとめ
Amazonのクーポンはさまざまな商品が対象になっていますので、クーポンを上手に使ってお得に買い物を楽しみたいですね。
クーポン特集ページは、こちらから直接表示できます。